شروع پایتون برای کنترل دوربین رزبری پای بخش اول
سلام دوستان با یک آموزش دیگر از دیجی اسپارک همراه شما هستیم در این آموزش به زبان پایتون اشاره می کنیم و نحوه کنترل دوربین رزبری پای رو از طریق اون رو یاد می گیریم.
ابتدا باید اشاره کنم که رزبری پای ۲ و دوربین مخصوص اون از دانشجو کیت قابل تهیه هستن.
نصب پیش نیاز ها:
ابتدا ترمینال را باز کنید سپس دستور زیر را برای بروزرسانی مخازن وارد کنید :
sudo apt-get update
سپس دستور زیر را برای نصب پیش نیاز ها وارد کنید :
sudo apt-get install python-picamera
پیش نیاز برای پایتون نسخه ۳ :
sudo apt-get install python3-picamera
نصب اسناد پایتون :
sudo apt-get install python-picamera-docs
استفاده :
پایتون ۳ را طبق شکل زیر باز کنید :
طبق شکل زیر یک فایل جدید ایجاد کنید :
در بالای همه ی دستورات عبارت زیر را برای ارجاع سند به فایل های مورد نیاز برای کنترل دوربین وارد کنید :
import picamera
سپس دستور زیر را پس از دوخط وارد کنید x متغیر دلخواهی است که به جای دوربین هنگام وارد کردن دستورات وارد میکنیم در ادامه متوجه این موضوع می شویم می توانیم به جای x هر حرف ، کلمه یا هر متن دیگری قرار دهیم:
x = picamera.PiCamera()
دکمه F5 را برای اجرای دستورات وارد کنید در صورتی که فایل را ذخیره نکرده باشید پیام ذخیره کردن فایل نمایش داده می شود سپس مکان ذخیره را وارد کنید مکان ذخیره سند پایتون مکان ذخیره تصاویر و ویدیو هایی که توسط فایل پایتون گرفته شده نیز هست پس از ذخیره با محیط زیر رو به رو می شویم که برای ارسال دستورات به دوربین آماده شده :
با مشاهده دستور زیر متوجه می شوید X که در مراحل قبل برابر با نام جایگزین دوربین قرار دادیم دوربین را فراخوانی می کند :
x.capture('DigiSpark.jpg')
توضیح دستور بالا :
x : متغیری که برای دوربین تنظیم کرده ایم و دوربین را برای اجرای دستورات فراخوانی می کند.
. : دستور به وسیله نقطه از متغیر جدا می شود.
capture : دستوری که روی متغیر باید انجام شود.
در آخر پرانتز باز و یک علامت ‘ وارد میشود سپاس نام خروجی و پس از آن فرمت و دوباره ‘ وارد می شود و پرانتز بسته می شود.
دستور زیر را برای گرفتن عکس وارد کنید :
x.capture('DigiSpark.jpg')
نتیجه مشابه شکل زیر نخواهد بود (-: در اینجا فوکوس نتظیم نیست! :
حال بر گردید به ادیت کد هایی که باید اجرا بشه البته از بخش اجرای کد ها هم می تونید این تغییر رو ایجاد کنید :
camera.vflip = True
در این صورت اگر عکس بگیرید عکس می چرخد نتیجه مشابه عکس زیر خواهد شد :
دستور زیر کاربردی همانند دستور بالا دارد ولیتوضیح سخت تر پس امتحان و تفاوت گیری با خودتان :
camera.hflip = True
برای مشاهده پیش نمایش دوربین دستور زیر را وارد کنید :
camera.start_preview()
و برای پایان پیش نمایش همانطور که پیش نمایش در حال پخش است دستور زیر را وارد کنید :
camera.stop_preview()
پایان بخش اول

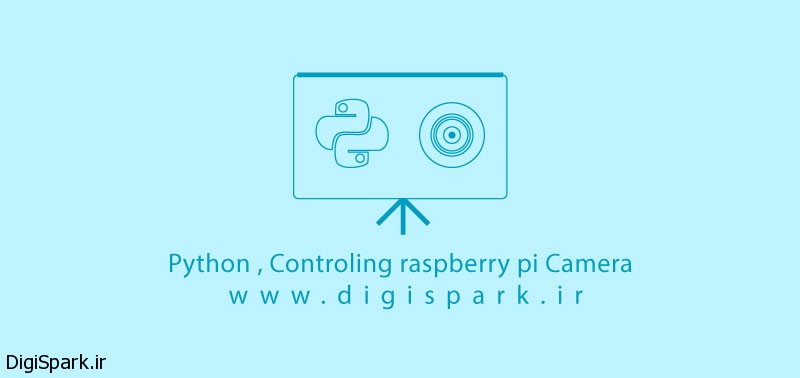
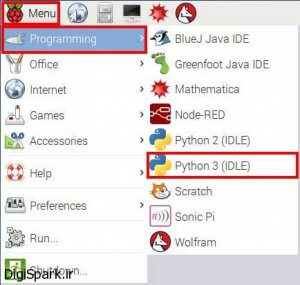
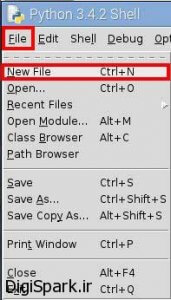
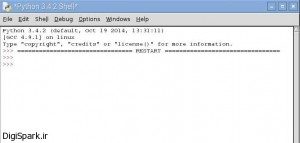


بخش دومش کجاست؟
سلام
شروع پایتون برای کنترل دوربین رزبری پای Raspberry pi – بخش دوم