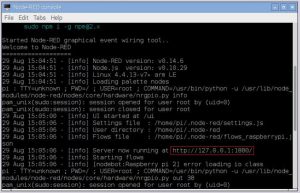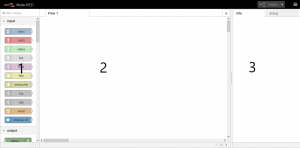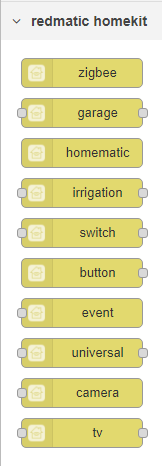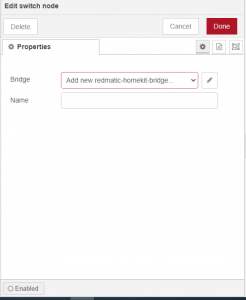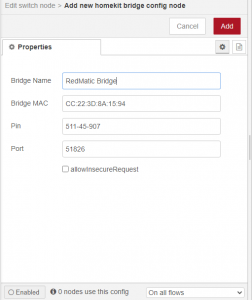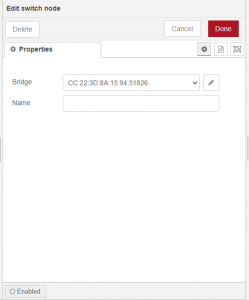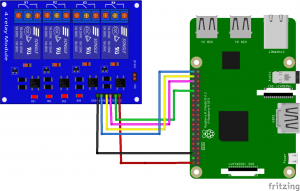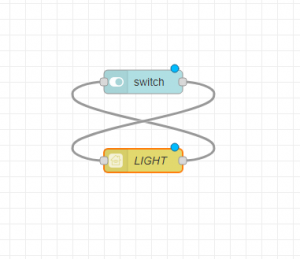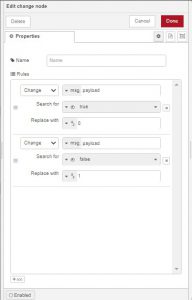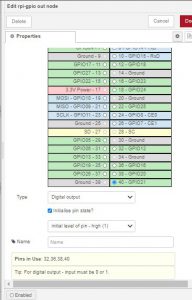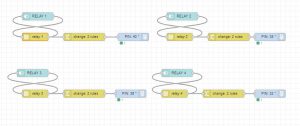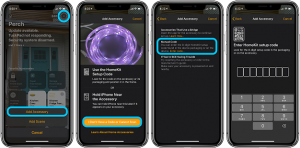امروزه تلفن های هوشمند با تکنولوژی های جدید به کمک ما آمده اند تا زندگی ما ، ساده تر و کار های ما سریع تر انجام شود. یکی از امکانات این تلفن ها دستیار صوتی SIRI هست که به راحتی با فرمان صوتی شما ، کاری که مد نظر هست را انجام میدهد.Siri یک دستیار صوتی است که بر روی تلفن های همراه apple نصب می باشد و با فرمان های صوتی تمام دستورات تعریف شده شما را انجام میدهد. برای مثال در منزل در حال انجام کاری هستین که نمی توانید کار را رها کرده و به اتاق رفته و چراغ اتاق را خاموش کنید. اینجاست که به سراغ دستیار صوتی SIRI میرویم. در ادامه آموزش کنترل وسایل برقی با siri با مرجع تخصصی آردوینو به زبان فارسی، دیجی اسپارک همراه باشید.
نحوه کار پروژه
در پروژه کنترل وسایل برقی با دستیار صوتی siri با گفتن دستور HEY SIRI دستیار صوتی فعال شده و منتظر دستور شما است. که با گفتن دستور TURN OFF ROOM LIGHT چراغ اتاق مورد نظر خاموش میشود و همچنین برای روشن کردن چراغ از دستور TURN ON ROOM LIGHT استفاده میکنیم. یا بیرون منزل هستین و فراموش کردین چراغ های اتاق رو خاموش کنید برای این کار با گفتن دستور HEY SIRI دستیار صوتی فعال شده و منتظر دستور شمااست. که با گفتن دستور TURN OFF ROOM LIGHT چراغ اتاق مورد نظر خاموش میشود و همچنین برای روشن کردن چراغ از دستور TURN ON ROOM LIGHT استفاده میکنیم.
راهاندازی دستیار صوتی SIRI
برای فعال سازی پروژه کنترل وسایل برقی با دستیار صوتی siri بایستی از برد رزبری پای استفاده کنیم. نصب و راه اندازی دستیار صوتی SIRI ابتدا باید مراحل زیر را قدم به قدم انجام دهیم. از منو Programming>Node-Red را انتخاب میکنیم تا نود رد اجرا شود.
بعد از اجرا کردن نود رد صفحه زیر به نمایش در می آید.
با زدن ادرس ای پی و پورت نود رد در داخل مرورگر میتوان به صفحه مدیریت نود رد دسترسی پیدا کرد.
محیط Node-red از ۳ قسمت تشکیلشده است.
قسمت ۱: مربوط به پالت Node ها میباشد. Node ها را از این قسمت و با کشیدن و رها کردن در قسمت workspace میتوانید انتخاب کنید.
قسمت ۲: در این ناحیه با وصل کردن نودها به یکدیگر به برنامه خود شکل میدهید.
قسمت ۳: در این قسمت اطلاعات هر نودی که روی آن کیلک شده باشد نمایش داده میشود. زبانه debug مربوط به دیباگ و رفع عیوب برنامه میباشد.
نصب داشبورد Node-Red
برای نصب محیط گرافیکی نود رد از دو روش زیر میتوان استفاده کرد.
- آموزش موجود در سایت که توسط نویسنده های دیگر نوشته شده.
- وارد Manage Palette شوید. با باز شدن پنجره manage palette در قسمت Palette دوگزینه وجود دارد که به ترتیب Nodes و install قرار گرفته شده است. بر روی install کلیک کنید و کلید واژه Dashboard را وارد کنید. از بین موارد یافت شده Dashboard را پیدا کنید:
node-red-dashboard
برای نصب Dashboard بر روی install کلیک کرده و منتظر بمانید تا مراحل نصب انجام گردد. با نصب کامل پیغام اضافه شدن نودهای Dashboard در بالای صفحه، نمایش داده خواهد شد. با برگشن به محیط Node-RED در منو نودها زیر شاخههای Dashboard اضافه خواهد شد.
نصب نود Redmatic Homekit
برای نصب این نود از دو روش میتوان استفاده کرد.
- دستور زیر داخل ترمینال وارد کرده و منتطر بمانید تا نصب شود.
npm install redmatic-homekit
- جهت نصب نود از محیط Node-RED از منو گزینه Manage Palette را سرچ و نود زیر را یافته و نصب کنید.
redmatic-homekit
پس از نصب نود redmatic-homekit نود های زیر به نود رد اظافه میشود.
- نود zigbee برای ارتباط با ماژول ها زیگبی مورد استفاده قرار میگیرد
- نود homematic این نود بیشتر برای خانه های هوشمند و gateway های مخصوص خانه هوشمند مورد استفاده قرار میگیرد
- نود garage این نود برای کنترل درب های پارکینگی مورد استفاده می شود
- نود irrigation این نود برای آبیاری هوشمند مورد استفاده قرار می گیرد
- نود switch این نود برای فعال و غیر فعال کردن یک عملیات مورد استفاده قرار میگیرد. برای مثال : روشن و خاموش کردن یک وسیله برقی
- نود button این نود بیشتر برای عملیات هایی مورد استفاده قرار میگیرد که برای یک بار نیاز به فعال سازی می باشد. برای مثال : یک نمایشگر داریم که در هر بار روشن شدن بعد از ۶۰ ثانیه به حالت SLEEP تغیر وصعیت می دهد و با این دکمه میتوان نمایشگر رو از حالت SLEEP به حالت روشن تغیر داد.
- نود event از این نود میتوان برای نمایش یک رویداد استفاده می شود
- نود universal از این نود برای استفاده از امکانات بیشتری مثل کنترل فن ، کنترل سنسور های دود ، کنترل سنسور های روشنایی ، سنسور دما و رطوبت و… استفاده کرد.
- نود camera از این نود برای دریافت تصویر از دوربین های تعریف شده در سیستم استفاده می شود
- نود tv از این نود برای کنترل کردن تلوزیون مورد استفاده قرار میگیرد.
اجرای پروژه در NodeRED
در نرم افزار نود رد از منو سمت چپ نرم افزار نود switch را پیدا و به صفحه وارد کنید. با دو بار کلیک بر روی نود صفحه تنظیمات نود باز خواهد شد.
برای استفاده از نود switch و نودهای دیگر نیازمند نود bridge هستیم که به صورت پیشفرض همراه با نود redmatic homekit به صورت background نصب شده و اینجا باید یک bridge جدید ایجاد کنیم.
- در قسمت bridge name نام دستگاه کنترل کننده که داخل تلفن همراه هم قابل مشاهده هست را انتخاب میکنیم.
- در قسمت bridge MAC ادرس سخت افزاری پیشفرض دستگاه هست که آن را تغیر نمیدهیم
- درقسمت PIN کلمه عبور هشت رقمی است که برای اتصال موبایل به دستگاه استفاده میشود.
- در قسمت PORT شماره پورت ورودی شبکه اینترنت به دستگاه را وارد میکنیم.
در این قسمت bridge ما برای اتصال به آیفون آماده استفاده شده است. در ادامه روند پروژه کنترل وسایل برقی با دستیار صوتی siri را توضیح خواهم داد.
تست عملکرد دستیار صوتی SIRI
برای تست عملکرد دستیار صوتی siri ابتدا یک ماژول رله چهار عددی را به رزبری پای متصل میکنیم
پس از اتصالات سخت افزاری نوبت به تنظیمات داخل نود رد میرسد.
- ابتدا یک نود Redmatic Switch به نود رد اضافه میکنیم.
- برای اینکه بتوانیم به صورت زنده عملکرد دستیار صوتی را مشاهده کنیم یک نود Switch از قسمت Dashboard به نودرد اضافه میکنیم و به صورت زیر به نود Redmatic Switch متصل میکنیم.
- به دلیل اینکه نود Redmatic switch خروجی true / false دارد برای کنترل پین های رزبری و روشن یا خاموش کردن رله ها نیاز به نود Change داریم.
به دلیل این که رله ها با سطح ولتاژ صفر فعال میشود با نود Change این فرمان رو تبدیل کرده و به پایه های تعریف شده اعمال میکنیم.
- توجه داشته باشید برای اینکه رله ها در هنگام راه اندازی مدار فعال نشوند باید در هنگام تعریف پایه ها در نود Gpio – out حتما گزینه initialise pin state فعال باشد و در قسمت زیرین این گزینه سطح ولتاژ پایه را به حالت HIGH تغیر دهید تا هنگام روشن شدن رزبری پای رله ها به صورت خاموش باشند.
در نهایت نود ها و تنظیمات به این صورت می باشد.
نکته خیلی مهمی که در این پروژه باید رعایت شود این است که پس از انجام تمام مراحل بالا باید در تلفن همراه خود به قسمت منو رفته و اپلیکیشن home را باز کرده و اقدام به اظافه کردن یک home جدید کرده که نیاز مند به QRCODE هست که در قسمت تنظیمات BRIDGE قابل مشاهده می باشد. درصورت نمایش ندادن QRCODE به صورت دستی این کار را انجام دهید.
وسایل مورد نیاز
چنانچه در مراحل راه اندازی و انجام این پروژه با مشکل مواجه شدید، بدون هیچ نگرانی در انتهای همین پست، به صورت ثبت نظر سوالتان را مطرح کنید. من در سریعترین زمان ممکن پاسخ رفع مشکل شما را خواهم داد. همچنین اگر ایرادی در کدها و یا مراحل اجرایی وجود دارند میتوانید از همین طریق اطلاع رسانی کنید.
در پایان نظرات و پیشنهادات خود را با ما درمیان بگذارید و با اشتراک گذاری این آموزش در شبکه های اجتماعی , از وبسایت دیجی اسپارک حمایت کنید.