در سلسله آموزش های نرم افزار Altium Designer تا به حال با مباحث مختلفی از جمله نصل نرم افزار، ساخت پروژه جدید، ابزار بخش شماتیک و همچنین طراحی یک مدار شماتیک آشنا شده ایم. با کلیک بر روی این لینک میتوانید به آموزش های قبلی این سلسله آموزش دسترسی داشته باشید. در این بخش از سلسه آموزش نرم افزار Altium Designer قصد داریم تا نقشه شماتیکی که در بخش قبلی این سلسله آموزش کشیده ایم (مدار چشمک زن) را به بخش PCB منتقل کرده و در بخش های بعدی شروع به طراحی PCB کنیم. در ادامه آموزش انتقال نقشه شماتیک به محیط نرم افزار با مرجع تخصصی بردهای امبدد به زبان فارسی، دیجی اسپارک همراه باشید.
قدم اول در طراحی مدار، کشیدن نقشه شماتیک
ممکن است که در طول یادگیری نرم افزار Altium Designer به این سوال فکر کنید که چه نیازی به کشیدن نقشه شماتیک قبل طراحی PCB است؟ برای این سوال چندین پاسخ وجود دارد. اما مهم ترین این پاسخ ها این است که، زمانی که شما قصد داشته باشید یک برد مدار چاپی را بدون کشیدن نقشه شماتیک طراحی کنید. نرم افزار آلتیوم دیگر متوجه خطا های احتمال که ممکن است PCB شما داشته باشد نخواهد شد و ممکن است خطا پس از ساخت مدار و در هنگام تست آن مشخص شود. پس بهتر است قبل از طراحی مدار های مختلف ابتدا شماتیک آن مدار طراحی شده و سپس آن نقشه شماتیک را به محیط PCB منتقل کرده و سپس به طراحی برد مدار چاپی آن نقشه مدار بپردازید.
نکات فنی مهم قبل انتقال نقشه شماتیک به محیط PCB
قبل از اتقال نقشه شماتیک به محیط PCB نکاتی وجود دارد که بایتسی به آنها توجه شود. در غیر این صورت ممکن است با خطا نرم افزار آلتیوم و یا اشتباهی در ساخت مدار به وجود آید که شما را مجبور به طراحی و چاپ مجدد مدار کند.
-
فوت پرینت قطعات
یکی از نکات مهم قبل از انتقال نقشه شماتیک به محیط PCB فوت پرینت قطعه است. در صورتی که قطعه مورد نظر دارای فوت پرینت نباشد در محیط PCB قادر به مشاهده آن قطعه نخواهید بود. بنابراین بهتر است قبل از اتقال نقشه شماتیک به محیط PCB ابتدا از صحیح بودن فوت پرینت قطعات مورد استفاده اطمینان حاصل کنید.
-
نام گذاری قطعات
نامگذاری قطعات در طراحی مدارات بسیار مهم است. زیرا در محیط PCB برای تشخیص قطعات بایستی نام آنها استفاده کنید. در این بخش منظور از نام همان شناسه قطعه در نقشه است. برای مثال مقاومت R2 و یا خازن C5 شناسه هایی هستند که در نقشه های شماتیک به قطعات نسبت داده می شوند. در صورتی که عملیات نامگذاری برای قطعات انجام نشده باشد. در قسمت نام قطعات ؟ قرار میگیرد. برای مثال ?R و یا ?C. در صورتی که در هنگام طراحی نقشه شماتیک فراموش کرده اید نامگذازی آنها را انجام دهید. جای نگرانی نیست، وارد منوی Tools شده و گزینه Re-Annotate را انتخاب کنید. در این قسمت میتواتید اینتخاب کنید که نرم افزار نام گذاری قطعات را به چه صورت انجام دهد.
-
ذخیره کردن کامل پروژه
در صورتی که فایل شماتیک و PCB داخل یک پروژه نباشند و یا تمامی فایل های پروژه ذخیره نشده باشند. نرم افزار اجازه انقال قطعات موجود در نقشه شماتیک به محیط PCB را نخواهد داد.
-
خطوط تغذیه
به یاد داشته باشید که برای هر مداری که طراحی میکنید. نیاز به ورودی برای اتصال تغذیه به مدار دارید. ممکن است فکر کنید با قرار دادن گزینه های VCC و GND در بخش شماتیک نرم افزار به صورت خودکار بخشی را برای اتصال تغذیه به مدار در نظر خواهد گرفت، در صورتی که عملکرد نرم افزار اینگونه نیست. در مدار هایی که طراحی میکند. میتوانید یک ترمینال و یا حتی پین هدر را برای اتصال تغذیه مناسب مدار مورد نظر به مدار به پایه های VCC و GND متصل کنید.
مراحل انتقال نقشه شماتیک به محیط PCB
پس از بررسی نکاتی که بالاتر گفته شد. زمان آن رسیده است که نقشه طراحی شده در محیط شماتیک نرم افزار Altium Designer را به بخش PCB منتقل کنیم. در ادامه مراحل انتقال نقشه از محیط شماتیک به محیط PCB گفته شده است.
- زمانی که طراحی نقشه شماتیک به پایان رسید. اولین کاری که بایستی انجام شود. ذخیره کردن کامل تمامی فایل های پروژه است. در صورت عدم ذخیره فایل ها نرم افزار اجازه انقال نقشه را به محیط PCB نمیدهد. در نورا سمت چپ نرم افزار، اگر جلو اسم فایل ها برگه ای قرمز رنگ باشد. به این معنی است که این فایل سیو نشده است. و درصورتی که برگه ای سفید رنگ جلو نام فایل باشد یعنی این فایل به درستی سیو شده است.
- سپس بایستی در محیط شماتیک به منوی Design رفته و گزینه Update PCB Document را انتخاب کنید.
- سپس پنجره جدیدی برای شما باز خواهد شد که در آن میتوانید موارد مختلفی را در آن مشاهده کنید. برای مثال زمانی که برای اولین بار بر روی گزینه Update PCB Document را انتخاب کنید. در این قسمت قطعاتی که در شماتیک وجود داشته است و همنین خطوط بین آنها در یک لیست در این صفحه قرار میگیرد. اما دفعات بعد که قصد تغیر در شماتیک را داشته باشید و گزینه Update PCB Document را انتخاب کنید. فقط تغیرات اعمال شده در شماتیک در این لیست قرار خواهد گرفت.
- در لیستی که در پنجره جدید باز شده است. قطعات و ارتباط میان آنها را چک کنید. در صورتی که تمامی موارد صحیح بود ابتدا روی گزینه Validate Changes کلیک کنید. این گزینه خطا های احتمالی مانند عدم وجود فوت پرینت برای برخی قطعات و خطا های دیگری را به شما نشان خواهد داد. در غیر این صورت تیک سبزی روبروی تمامی قطعات قرار میگیرد.
- در صورتی که تیک سبز جلو تمامی قطعات لیست قرار گرفت بر روی گزینه Execute Changes کلیک کنید.
- سپس مشاهده میکنید. که فوت پرینت تمامی قطعات در محیط PCB اضافه شده است.
مراحل انتقال نقشه شماتیک به محیط PCB به پایان رسیده و قطعات آماده قرار گیری بر روی برد و انجام سیم کشی بین آنها هستند. در بخش بعدی سلسله آموزش نرم افزار Altium Designer با ابزار های مختلف محیط PCB آنشا خواهیم شد.
جمع بندی
در نرم افزار های طراحی مدار مانند Altium Designer امکان طراحی برد مدار چاپی بدون ایجاد نقشه شماتیک نیز وجود دارد. اما انجام طراحی برد مدار چاپی بدون کشیدن نقشه شماتیک قبل از آن، اصلا پیشنهاد نمیشود. زیرا همانطور که گفته شد این روش احتمال ایجاد خطا را بسیار بالا میبرد. در صورتی که در پروژه نقشه شماتیک وجود نداشته باشد نرم افزار امکان متوجه شدن خطا های احتمالی مانند اتصال دو پایه اشتباه به یک دیگر را متوجه نخواهد شد. در این قسمت از سلسله آموزش نرم افزار Altium Designer به نحوه اتقال نقشه شماتیک به محیط PCB پرداختیم.
چنانچه در مراحل راه اندازی و انجام این پروژه با مشکل مواجه شدید. بدون هیچ نگرانی در انتهای همین پست، به صورت ثبت نظر سوالتان را مطرح کنید. من در سریعترین زمان ممکن پاسخ رفع مشکل شما را خواهم داد. همچنین اگر ایرادی در کدها و یا مراحل اجرایی وجود دارند میتوانید از همین طریق اطلاع رسانی کنید.
در پایان نظرات و پیشنهادات خود را با ما درمیان بگذارید و با اشتراک گذاری این آموزش در شبکه های اجتماعی از وبسایت دیجی اسپارک حمایت کنید.




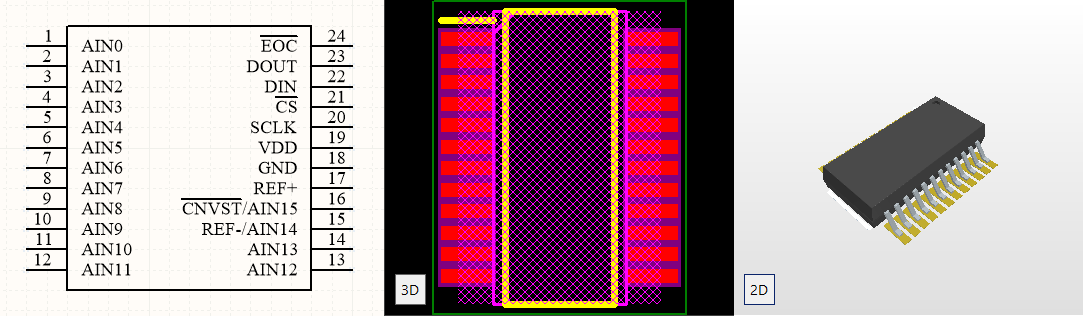
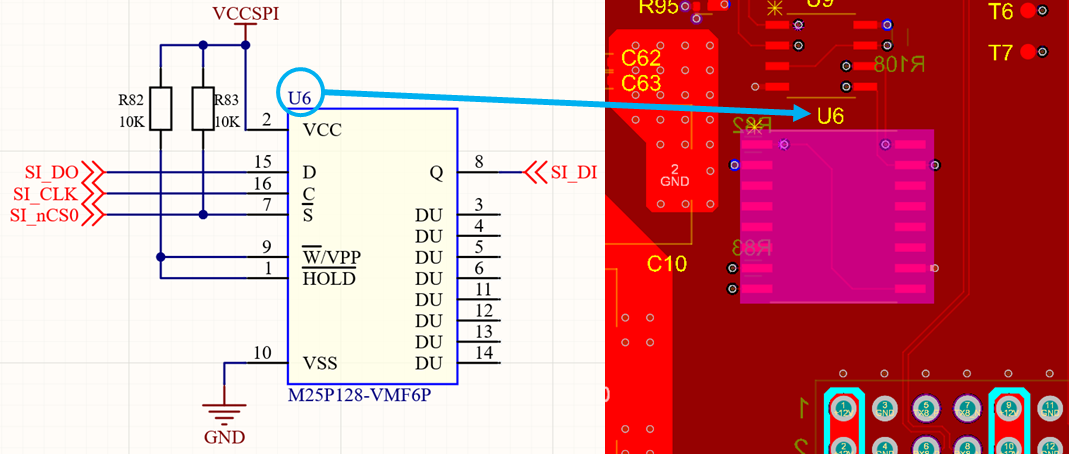
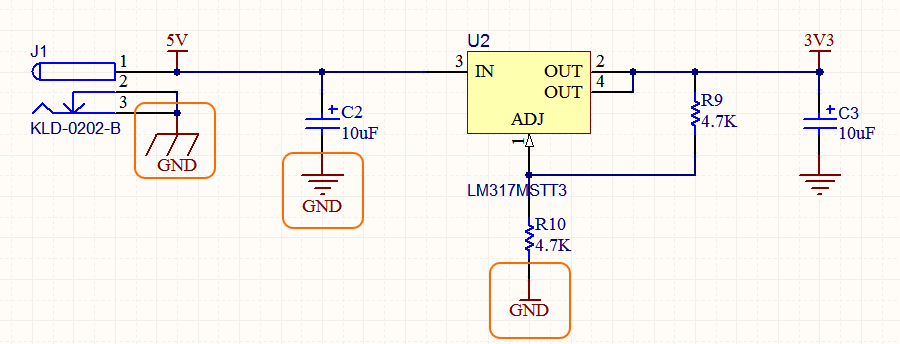
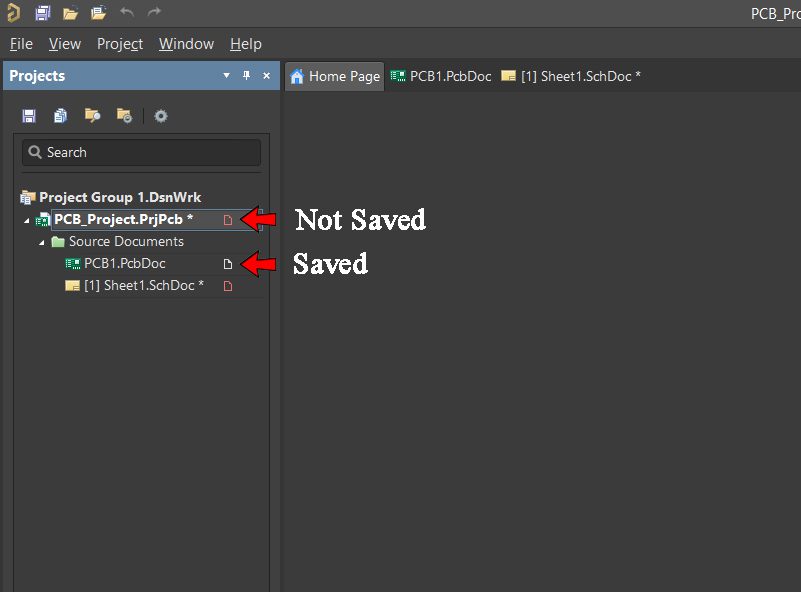
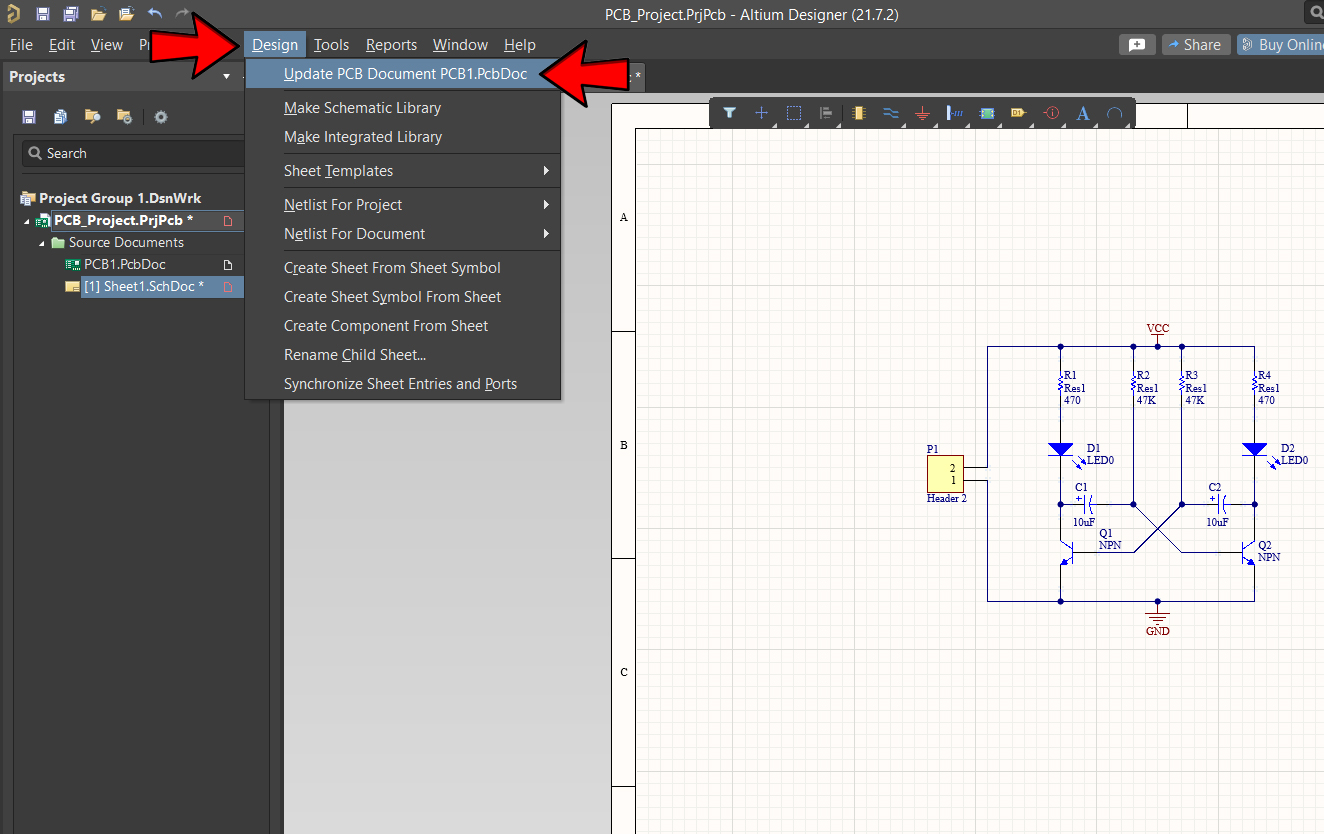
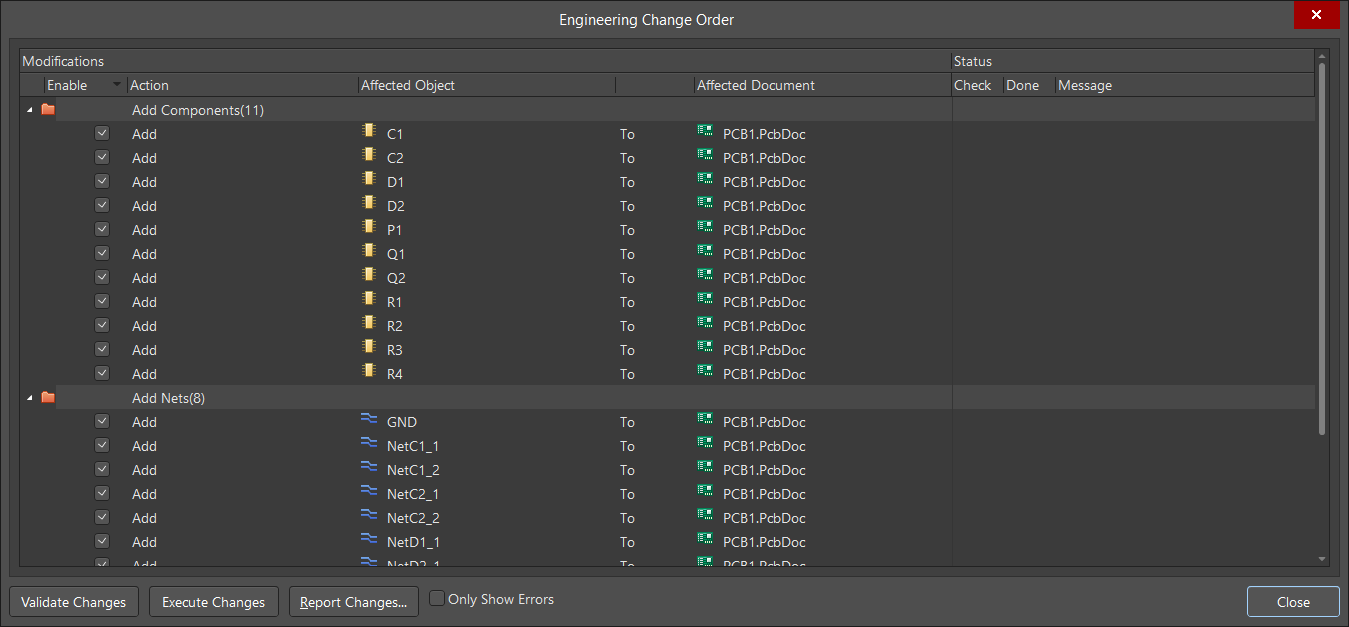
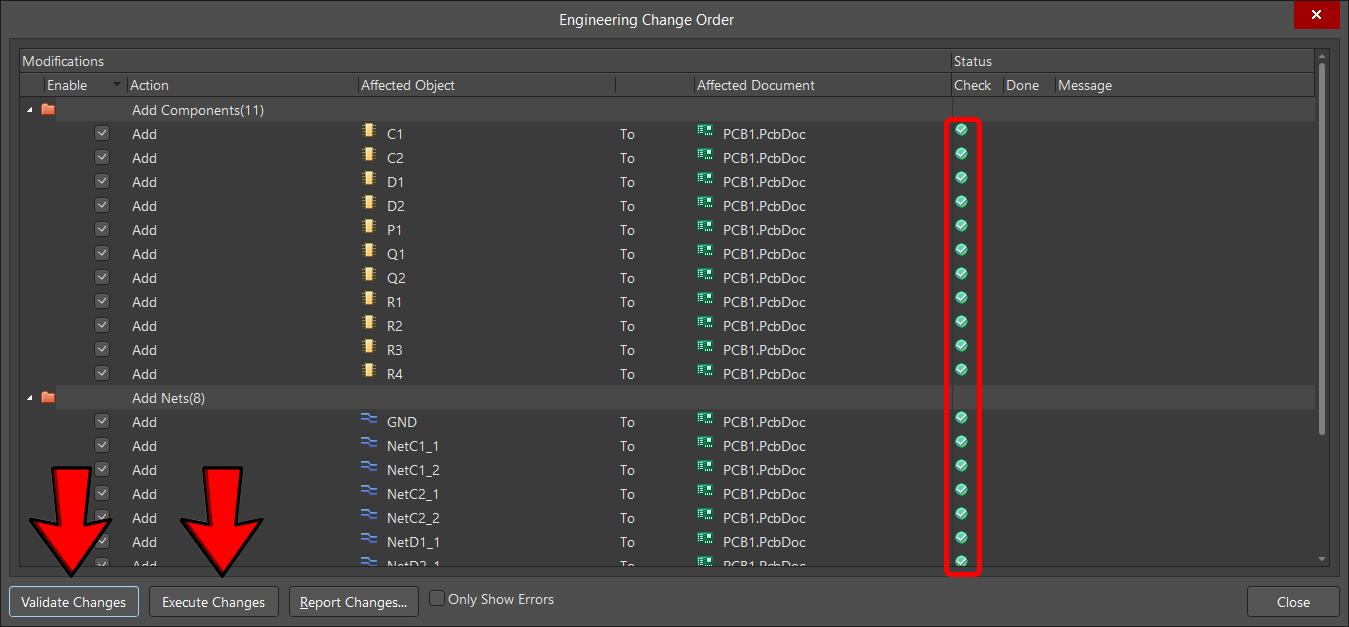
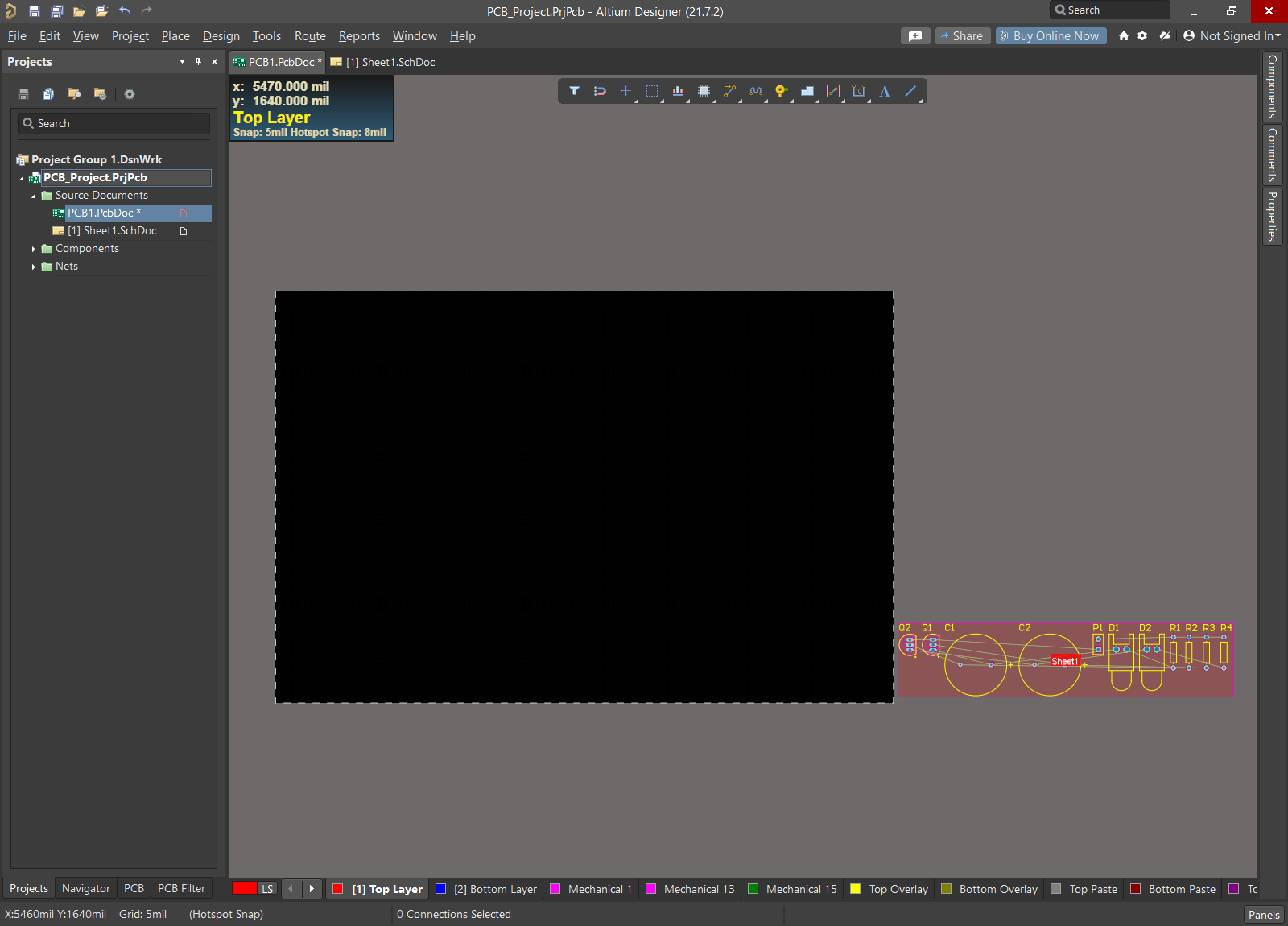

سلام وقت بخیر
من میخوام فایل شماتیک رو ببرم تو محیط PCB اما با اینکه نسخه ۲۲٫۷ رو نصب کردم اما در منوی Design گزینه Update PCB Document رو نداره چه کاری باید انجام بدم
با سلام
این مشکل ممکن است چندین علت داشته باشد.
۱٫ در صورتی که فایل شماتیک و PCB عضو یک پروژه نباشند.
۲٫ فایل PCB ساخته نشده و یا save نشده باشد. این گزینه فعال نمیشود.
این موارد را بررسی کنید.
منم چنین مشکلی دارم ولی راهی که فرمودین رو امتحان کردم ولی بازم همچنان مشکل هست. لطفا راهنمایی بفرمایید