پس از معرفی برد قدرتمند تینکر بورد ایسوس Tinkerboard ASUS، قدم بعدی برای شروع کار با برد آشنایی با کامندهای لینوکس در سیستم عامل TinkerOS است. سیستم عامل TinkerOS بر پایه دبیان Debian برنامه نویسی شده و یک محیط کاربری ساده اما حرفه ای را در اختیار علاقمندان و متخصصها و برنامه نویسها قرار میدهد. در ادامه به معرفی کامندهای دستوری مهم جهت نصب اپلیکشن و تنظیمات تینکر بورد Tinker board خواهیم پرداخت. با دیجی اسپارک، مرجع تخصصی تینکر بورد به زبان فارسی همراه باشید.
تنظیمات Tinker Board Configuration
پس از نصب سیستم عامل TinkerOS/Debian، سیستم عامل بوت شده و اجرا میشود. از منو فلش در گوشه پایین چپ بر روی Preferences کلیک کنید. سپس Tinker Board Configuration را انتخاب کنید. در منو باز شده ۴ گزینه جهت تنظیمات وجود دارد.
-
System
در این قسمت میتوانید یک اسم و پسورد مشخص برای تینکر برد مشخص کنید: Hostname و Passwor. در مرحله بعد نوع بوت را مشخص میشود. امکان انتخاب وارد شدن به صورت اتوماتیک با پسورد پیش فرض linaro وجود دارد.
-
Interface
در این قسمت امکان تنظیم موارد زیر جهت استفاده از قابلیتهای تینکر بورد وجود دارد:
- تنظیم صدا Audio
- تنظیم دوربین Camera
- تنظیم SSH در دو حالت فعال و غیر فعال
- تنطیمات VNC در دو حالت فعال و غیرفعال
- تنظیم SPI : با کلیک بر روی Set SPI امکان تنظیم فعال و غیر فعال بودن SPI 0 و SPI 2 وجود دارد.
- تنظیم I2C : با کلیک بر روی Set I2C امکان تنظیم فعال و غیر فعال بودن I2C 1 و I2C 4 وجود دارد.
- تنظیم ۱ – Wire : امکان فعال و غیر فعال کردن ارتباط تک سیمه
- تنظیم Remote GPIO: فعال و غیرفعال کردن دسترسی به GPIO
-
Advanced
در این بخش امکان فعال شدن Verbose Logging وجود دارد. به واسطه Verbose Logging میتوان اطلاعات بیشتری از حالت Logging را در حافظه ذخیره کرده و در مواقع عیب یابی در سیستم بسیار کارآمد خواهد بود. با کلیک بر روی Resolution میتوانید رزولوشن را در مانیتور مورد استفاده خود تنظیم کنید.
-
Localisation
در این قسمت میتوانید بر اساس موقعیت زمانی خود ساعت و مکان را مشخص کرده و وای فای Wifi را تنظیم کنید.
اضافه کردن زبان فارسی Persian
اضافه کردن زبان فارسی به صفحه کلید، یکی از اقدمات مهم برای ما فارسی زبانها است. در هر سیستم عاملی روشهای مختلفی برای افزودن زبان فارسی وجود دارد. در تینکر بورد کافیست مراحل زیر را اجرا کنید. بر روی نوار منو راست کلیک کرده و گزینه Panel setting را انتخاب کنید.
- از منو باز شده بر روی Panel Applets کلیک کنید.
- سپس از نوار سمت چپ بر روی Menu کلیک کرده و بر روی ADD از نوار سمت راست کلیک کنید.
- صفحه Add plugin to panel باز شده است.
- گزینه Keyboard Layout Handler را انتخاب و Add کنید.
- با اینکار گزینه Keyboard Layout Handler به منو Panel Applets اضافه میشود.
- بر روی Keyboard Layout Handler دبل کلیک کنید.
- از منو سمت راست تیک گزینه Keep system layouts را بردارید.
- با اینکار منو سمت چپ فعال شده و دسترسی به Add فعال میشود.
- بر روی Add کلیک کرده و زبان فارسی که با persian و به همراه پرچم ایران مشخص شده است را انتخاب و بر روی OK کلیک کنید.
- همانطور که مشاهده میکنید، زبان فارسی ir در لیست زبانهای کیبورد اضافه شده است.
- دو پرچم فارسی و انگلیسی در حاشیه نوار منو اضافه شده و با کلیک بر روی هر یک زبان تغییر خواهد کرد.
هاست نیم و پسورد تینکر بورد Tinker board
به صورت پیش فرض هاست نیم Hostname و پسورد Password تینکر بورد Tinker Board به صورت زیر است:
- TinkerOS default username is linaro
- password is linaro
کامندهای نصب پایتون Python
پایتون از جمله زبانهای برنامه نویسی پویا و کاربردی است. در سیستم عامل TinkerOS به صورت پیش فرض قرار گرفته شده است. البته امکان نصب ورژنهای دیگر پایتون در آن وجود دارد. به مراحل زیر دقت کنید.
- ترمینال سیستم عامل را باز و دستور (کامند) زیر را وارد کنید.
sudo apt-get update sudo apt-get install python-dev python3-dev
- توسط دستور زیر کتابخانه GPIO پایتون را دانلود کنید.
wget http://dlcdnet.asus.com/pub/ASUS/mb/Linux/Tinker_Board_2GB/GPIO_API_for_Python.zip
- با دستور زیر، پوشه دانلود شده را از حالت زیپ خارج کنید.
unzip GPIO_API_for_Python.zip
- با دستور زیر کتابخانه GPIO پایتون نصب کنید.
sudo python setup.py install sudo python3 setup.py install
تا اینجا، اقدامات جهت نصب پایتون و فعال سازی پینهای GPIO برد صورت گرفت. دقت داشته باشید که فعال سازی پورتهای GPIO بسیار اقدام ضروری و مهمی است. چنانچه در این مورد سوالی داشتید ازطریق بخش نظرات همین آموزش سوالاتتان را مطرح کنید.
کامندهای نصب کتابخانه C
زبان برنامه نویسی C، یک زبان برنامه نویسی ساخته یافته است و جهت تست و اجرای بسیاری از ماژولها به کتابخانه C در طول برنامه نیاز خواهیم داشت.
- ترمینال را باز و کتابخانه GPIO C را دانلود کنید.
wget http://dlcdnet.asus.com/pub/ASUS/mb/Linux/Tinker_Board_2GB/GPIO_API_for_C.zip
- فایل دانلود شده را از حالت زیپ خارج کنید.
unzip GPIO_API_for_C.zip
- کتابخانه دانلود شده را نصب کنید.
sudo chmod +x build sudo ./build
نصب نرم افزار Node-Red
نرم افزار نود رد Node-Red از جمله نرم افزارهای قدرتمند در حوزه IOT یا همان اینترنت اشیا است. امکانات ویژهای را در اختیار کاربران قرار داده است. از جمله این ویژگیها به ایجاد فلو و برنامه نویسی به سبک گرافیکی Drag & Drop میتوان اشاره کرد. چنانچه با این نرم افزا آشنایی ندارید از لینک نرم افزار نود رد Node Red میتوانید آموزشهای این نرم افزار را مشاهده کنید.
- دانلود Node-Red و نصب اتوماتیک بر روی نسخه TinkerOS Debian
bash <(curl -sL https://raw.githubusercontent.com/node-red/linux-installers/master/deb/update-nodejs-and-nodered)
پایههای GPIO تینکر بورد
همانند برد رزبری پای، برد تینکر Tinker board از GPIO پشتیبانی میکند. این استاندارد کاملا مشابه برادر بزرگترش یعنی رزبری پای Raspberry pi میباشد. به واسطه GPIO میتوانید ماژول، سنسور و ال ای دی، سوییچ و … را به برد تینکر بورد همانند Raspberry pi متصل و کدنویسی کنید.
همانطور که در بخش اول آموزش اشاره شد، با فعال کردن پروتکل SPI و I2C میتوانید از تمامی سنسورهایی مطابق با این پروتکلها دیتا دریافت کرده و کدنویسی کنید. پایههای GPIO با رنگ سبز نشان داده شده است. نقش پایههای دیجیتال Digital و پایه PWM را ایفا میکند. پایههای منفی GND با رنگ مشکی و پایه ۵ ولت با رنگ قرمز و پایه ۳ ولت با رنگ زرد بر روی برد مشخص شده است.
- پایه های GPIO = رنگ سبز
- پایه های GND = رنگ مشکی
- پایه های ۵ ولت = رنگ قرمز
- پایه ۳ ولت = رنگ زرد
چنانچه در مراحل راه اندازی و انجام این کامندها با مشکل مواجه شدید، بدون هیچ نگرانی در انتهای همین پست، به صورت ثبت نظر سوالتان را مطرح کنید. من در سریعترین زمان ممکن پاسخ رفع مشکل شما را خواهم داد. همچنین اگر ایرادی در کدها و یا مراحل اجرایی وجود دارند میتوانید از همین طریق اطلاع رسانی کنید.
در پایان نظرات و پیشنهادات خود را با ما درمیان بگذارید و با اشتراک گذاری این آموزش در شبکه های اجتماعی , از وبسایت دیجی اسپارک حمایت کنید.


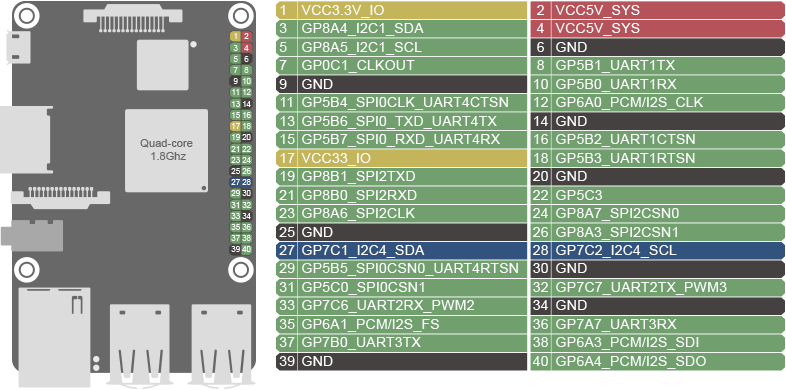
با سلام
دستگاه من روشن می شود و پس از ورود به صغحه دسکتاپ بعد از چند ثانیه ریستارت می شود.
به نظر شما مشکل کجاست؟
با سلام
از چه آداپتوری استفاده میکنید؟
سلام من یک دستگاه tinker 2s خریداری کردم . سیستم عامل android رو نصب کرم و نیاز به روت کردن آن دارم تا بتوانم از پرت های سریال استفاده کنم امکانش هست راهنمایی کنید ممنون
با سلام
در این خصوص اطلاعاتی در دسترس نداریم.
با سلام,در توضیحات بالا از کدام ورژن سیستم عامل تینکر استفاده شده است؟
در ورژن ۲٫۲ِ.۹ چنین چیز هایی نیست
با سلام
لینک نسخه ی نصب شده در متن آموزش قرار گرفته شده است. طبیعتا در گذر زمان آپدیت هایی بر روی سیستم عامل ها اجرا میشود.