سلام به دوست داران فتوشاپ و خلاقیت
اگه به دنبال ترکیب چند تصویر باهم هستید , پس راه رو درست اومدید… نرم افزار فتوشاپ بهترین نرم افزاری هست که شما میتونید بوسیله ی اون تصاویر مختلف رو بصورت خیلی طبیعی با یکدیگه ترکیب کنید و اثر هنری خودتون رو ایجاد کنید. پس با یکی دیگه از مجموعه آموزش های نرم افزار قدرتمند فتوشاپ از وبسایت دیجی اسپارک همراه ما باشید.
۱- خب در ابتدا تصویر یک سیب را باز کنید و اون رو کپی کنید تصویر به شکل زیر دربیاد.
۲- یک تصویر هم از نقشه ی سیاره ی آبی خودمون باز کنید. شما میتونید به راحتی این تصویر رو در مرورگر گوگل بدست بیارید.
۳- از منوی selec گزینه ی color range رو انتخاب کنید و روی زمینه ی خاکستری کلیک کنید تا این زمینه به حالت انتخاب دربیاد.
۴- خب حالا از کلید های میانبر ctrl+c در ویندوز یا cmd+c در مک استفاده کنید تا این لایه انتخاب بشه و در عکس اصلی ctrl+v یا cmd+v رو بزنید .
با استفاده از کلید میانبر ctrl+t یا cmd+t تصویر نقشه رو روی سیب تنظیم کنید.
۵- خب حالا سیب خودتون رو بوسیله ی ابزار cut با کلید میانبر L یا از طریق ابزار pen با کلید میانبر P انتخاب کنید و در شرایطی که سیب در حال انتخاب هست یک ماسک رو ایجاد کنید تا
تصویری مانند تصویر زیر ایجاد بشه.
۶- حالا بین لایه ی بالایی و لایه ی پایینی کلید alt رو نگه دارید تا نشانگر موس به شکل زیر دربیاد . کلیک کنید تا لایه ی نقشه فقط تو محدوده ی سیب نمایش داده بشه.
۷- سیب رو انتخال کنید و از آدرس filte/blur/surface blur گزینه ی surface blur رو انتخاب کنید و مقدار رو جوری قرار بدین تا تمام سیب بصورت تشکیل بشه.
۸- تصویر شما باید مثل تصویر زیر شده باشه.
۹- از تب adjustments روی آیکون hue/saturationکلیک کنید و این لایه رو زیر لایه ی نقشه بکشید تا بصورت یک زیر مجموعه دربیاد.
۱۰- حالا رنگ ها رو جوری تغییر بدید تا سیب شما به رنگ آبی دربیاد.
۱۱- نتیجه ی شما به شکل زیر نمایش داده میشه.
۱۲- خب کار ما تموم نشده…. پس همچنان همراه ما باشید. روی لایه ی نقشه دکمه ی ctrl یا cmd رو نگهدارید و کلیک کنید تا به حالت انتخاب دربیاد. در این حالت دوباره یک hue/saturation ایجاد کنید و رنگ زیر رو برای نقشه تون انتخاب کنید.
۱۳- برای لایه ی نقشتون به پنجره ی blending mode رفته و تنظیمات زیر رو اعمال کنید.
۱۴- حالا این قسمت های سیب رو انتخاب کنید و با براش نرم و با opacity 20% سایه ایجاد کنید.
۱۵- کار ما تقریبا تموم شده و نتیجه ای که شما میبایست مشاهده کنید به شکل زیر هست.
ممنون از اینکه یکبار دیگه با ما همراه بودید.
در پایان بنده کمی روی تنظیمات رنگ این عکس دستکاری کردم که شما میتونید با سلیقه ی خودتون این کار رو به سرانجام برسونید.


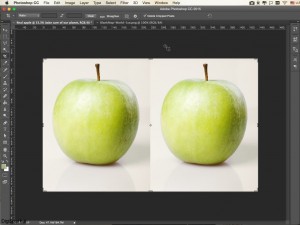
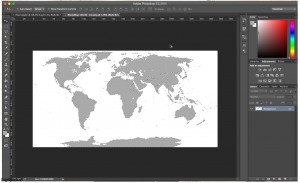
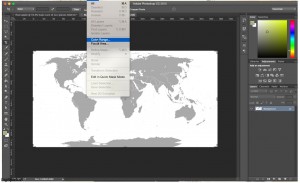
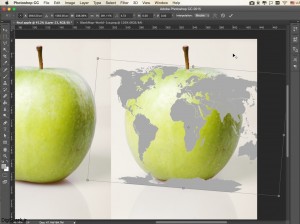
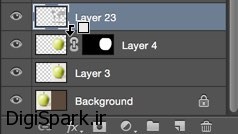
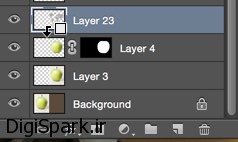
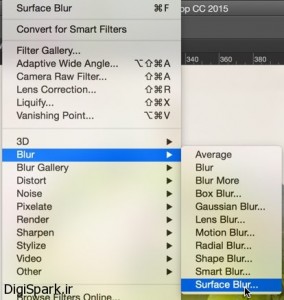


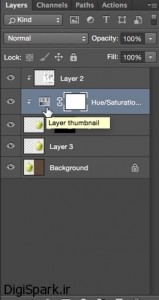
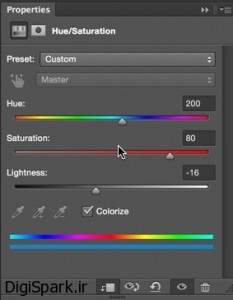

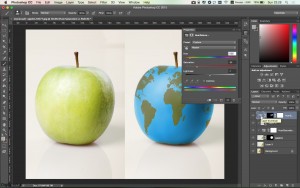
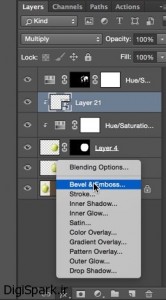
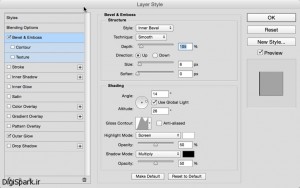
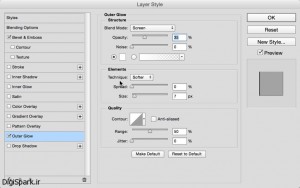

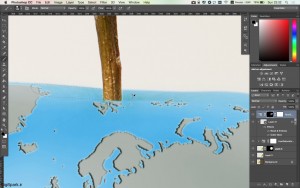
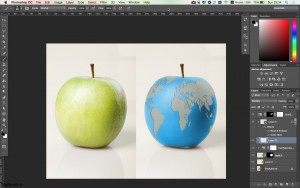
سلام جناب محمدى
آقا واقعا آموزش جالبى بود، ممنونم از اینکه وقت میگذارید. لطفا آموزش هاى راجع به تصاویر عجیب و اغواکننده هم بزارین
سلام
خواهش میکنم . سلیقه ی خودم هم همون چیزی هست که شما میخواید. کم کم این آموزش ها رو هم شروع میکنم .