در بخش اول آموزش به رمز گذاری روی فایل موجود در فلش و رمز گذاری روی قسمتی از فلش پرداختیم ولی ممکن گاهی نیاز به رمز گذاری روی کل فلش باشد که ادامه در دیجی اسپارک به آموزش رمز گذاری روی فلش خواهیم پرداخت.
روش سوم: رمزگذاری تمام درایو فلش
اگر فکر می کنید تمام اطلاعات فلش مهم هستند ونیاز به رمزگذاری دارند بنابراین استفاده از پسورد کلی برای کل فلش لازم است که برای این کارازبرنامه DiskCryptor استفاده می کنیم این برنامه توسط ویندوز ۲۰۰۰ به بالا پشتیبانی می شود و تمام سیستم عامل ها به راحتی می توانند از آن استفاده کنند.
ولی خود مایکروسافت نیز با ابزار BitLockerامکان رمز گذاری روی فلش را امکان پذیر ساخته است ولی این ابزار فقط برای نسخه های ویندوز ۷ به بالا قابل استفاده می باشد و کار کردن با آن کمی مشکل است.
در این آموزش به استفاده از برنامه DiskCryptor می پردازیم.
پس از دانلود برنامه DiskCryptor و نصب آن بر روی سیستم صفحه ای مطابق شکل ظاهر می شود که برای شروع روی فلش کلیک کنید و گزینه Encrypt را انتخاب نمایید.
درپنجرهای که باز میشود نحوه رمزگذاری را انتخاب کنید. در این قسمت بهتر است چیزی را تغییر ندهید و روی Next کلیک کنید.
در صفحه بعدی رمز موردنظر را وارد کرده و Ok را انتخاب کنید تا رمزگذاری شروع شود. زمان موردنیاز با توجه به حجم درایو متفاوت خواهد بود و ممکن است ساعتها زمان ببرد.
پس از رمزگذاری ویندوز قادر به شناسایی این درایو نخواهد بود و از شما میخواهد که آن را فرمت کنید. به هشدار بی تفاوت باشید و DiskCryptor را باز کنید. برای باز کردن فلش روی درایو USB کلیک کنید و Mount را انتخاب کنید. پس از وارد کردن پسورد وارد شده وارد فلش شوید و از برنامه های آن لذت ببرید.
امیدوارم با مطالعه این آموزش بتوانید به حفظ امنیت داده های ذخیره شده در فلش بپردازید.

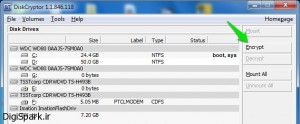
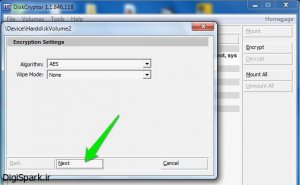
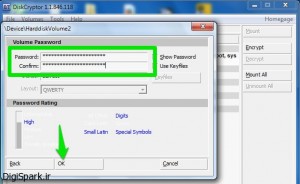
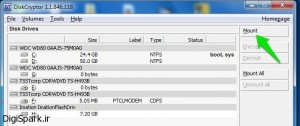
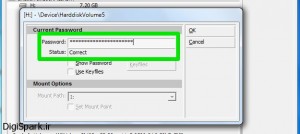
اگربرای همه ویندوزهابودبهتربود