اگر مطالب ما رادیجی اسپارک همراهی کرده باشید استفاده با انواع فلشهای مختلف و حجم حافظه ذخیره شده توسط آن ها آگاهی دارید. شرکتهای مختلف با ارائه فلشهای مختلف تا حجم ۱ ترابایت گام مهمی در نگهداری اطلاعات و ذخیره آنها در فلش ها داشتهاند. فلش ها روز به روز از نظر اندازه کوچک تر میشوند ولی به حجم اطلاعات آنها افزوده میشود. بنابراین دیگر نیازی به نگرانی در ذخیره سازی و فضا برای اطلاعات نداریم و میتوان به ذخیره اطلاعات روی این دستگاهها پرداخت.
با توجه به حجم اطلاعات و تمایل به همراه داشتن این اطلاعات با خود استفاده از فلشها به طور چشمگیری افزایش پیدا کرده است. اما تنها نگرانی موجود در باره فلش ها به امنیت اطلاعات ذخیره شده بر می گردد که با سرقت یا گم شدن فلش تمام اطلاعات آن از بین میرود. در این مقاله به آموزش رمز گذاری روی فلش میپردازیم.
ممکن است تمام اطلاعات موجود روی فلش اطلاعات محرمانه ای نباشد و نیاز به پسورد گذاری تمام فلش نباشد بنابراین می توان با انتخاب پسورد برای قسمتی از اطلاعات پرداخت.
روش اول: رمزگذاری قسمتی از اطلاعات
اگر اطلاعات موجود در فلش به گونه ای است که فقط قسمتی از آن مهم است پس نیاز به رمز گذاری کل فلش نیست . برای رمز گذاری قسمتی از فلش میتوانید از قابلیت داخلی دستگاه یا ابزار واسط دیگری استفاده کنید. برنامه های بسیاری هستند که دارای قابلیت رمز گذاری روی فایل می باشند یکی از این برنامه ها Microsoft office می باشد.
همچنین میتوانید از ابزارهای واسط برای رمزگذاری فایلها و فولدرهای درون ویندوز استفاده کنید. برنامهای نظیر Folder Lock عالی عمل میکند. نسخه پرتابل هم دارد که بدون نصب اجرا خواهد شد.
روش دوم: رمزگذاری قسمتی از USB
اگر اطلاعات محرمانه شما تقریبا نیمی از فایل را از فلش را تشکیل می دهند بنابراین می توانید با رمز گذاری قسمتی از فلش به امنیت اطلاعات بپردازید و بقیه اطلاعات نیز به راحتی در دسترس باشند. که برای رمز گذاری قسمتی از فلش می توانید از برنامه Rohos Mini Drive استفاده کنید.
این برنامه نسخه رایگان و پولی دارد که به کمک نسخه رایگان آن، میتوان تا ۸ گیگابایت اطلاعات درون پارتیشن را رمزگذاری کرد. اما اگر حجم بیشتری را لازم دارید می توانید با خرید نسخه پولی به استفاده از این برنامه بپردازید.
برای استفاده از این برنامه در منوی اصلی بر Encrypt USB Drive کلیک کنید.
سپس روی پنجرهای که باز میشود می توانید تمام تنظیمات پارتیشن جدید را مشاهده کنید. برای تغییر دادن آنها، بر Change کلیک کنید و گزینههای سفارشیسازی در پنجره دیگری برایتان نمایش داده می شود.
در صفحه باز شده می توانید اطلاعات خواسته شده ز قبیل نوع رمز گذاری و حجم و حرف ذخیره سازی را انتخاب کنید که حجم فایل با گیگا مشخص می شود. و بهتر است در نسخه های ارزان از تمام قابلیت ۸ گیگا بایت استفاده شود زیرا نرم افزار تا حجم ۸ گیگا بایت ذخیره اطلاعات را برای ما امکان پذیر کرده است.
سپس در کادر خالی باز شده پسورد را وارد نمایید. سعی کنید در انتخاب پسورد دقت لازم را داشته باشید و از انتخاب پسوردهای ساده پرهیز نمایید. پس از انتخاب پسورد روی گزینه Create disk کلیک کنید تا عملیات رمز گذاری آغاز گردد.که برای پارتیشنی به حجم ۵۰۰ مگابایت به زمانی در حدود ۱۰ الی ۲۰ دقیقه زمان نیاز است .
عملیات رمز گذاری به پایان رسید و شما می توانید برای مشاهده کارهای انجام شده از برنامه Rohos استفاده کنید. برای دیدن قسمت بندی های انجام شده روی آیکون Rohos کلیک راست کنید و Connect disk را انتخاب کنید. سپس پسورد را وارد کنید . هم اکنون می توانید فایل رمزگذاری شده و بخش بندی شده را نیز در کنار بقیه فایل ها مشاهده نمایید.
همچنین برای خارج کردن فلش هم که مثل حالت های معمول با کلیک روی فلش و انتخاب گزینه disconnect آن را از سیستم خارج کنید.
برای رمز گذاری روی تمام فلش به قسمت دوم آموزش مراجعه نمایید.

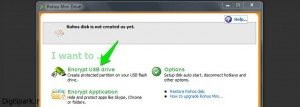
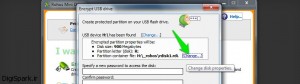
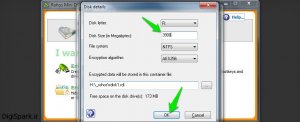
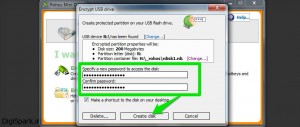

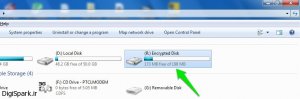
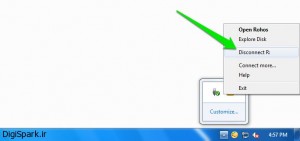
این روش بدرد نمیخوره راحت میشه رمز حذف کرد.
بهترین فولدر لاک اما مشکل برای ظرفیت محدود هارد اکسترنال دارید و یا اجراا روی هر دستگاه نمیشه.
بهترین روش استفاده از usb seureity و یا flash louck و ااین نمونه هاست
.
بعضی برنامه ها برای قفل کردن فلش ابتدا فلش فرمت می کنن .
برنامه نام برده شده روی هر کامپیوتر قابل اجراست اما روی ریسیور ها ماهواره یا دستکاه دیجیتال بدون نیازز به رمز قابل مشاهده هست.