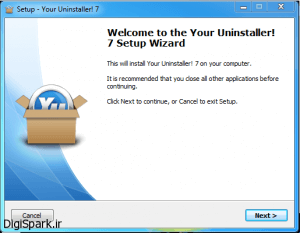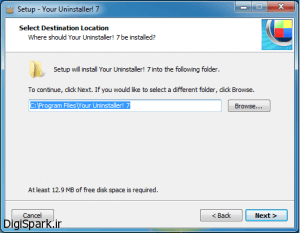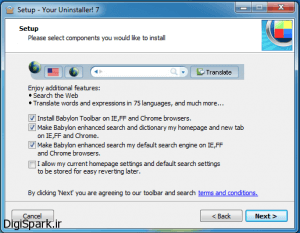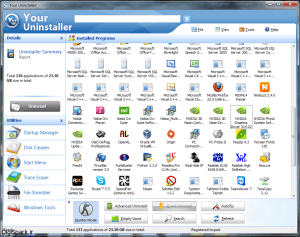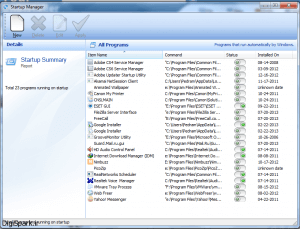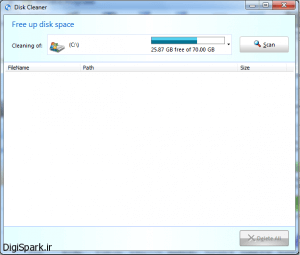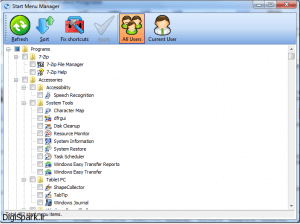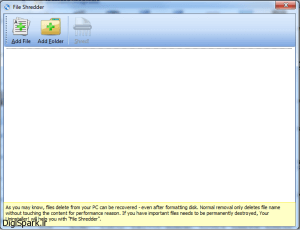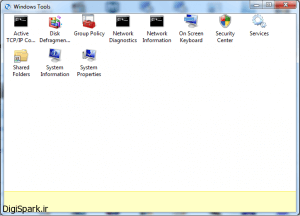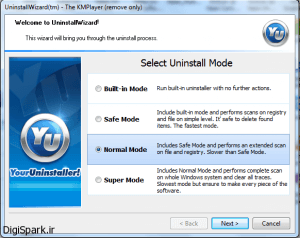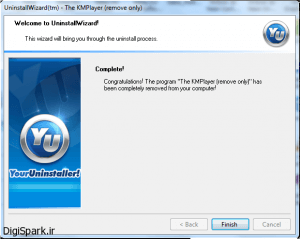ممکن است پس از نصب نرم افزارهای مخالف بر روی سیستم خود با کندی عملکرد متوجه شوید. به مرور زمان سیستم شما دچار کندی میشود و گاهی این آسیب میتواند به از کارافتادن سیستم منجر شود. راه حل این مساله چیست؟
بهترین راه حل این مسئله پاک کردن نرم افزار های اضافی روی سیستم است که با استفاده از این روش میتوان تا حدودی از کندی سیستم جلوگیری کرد. اما خود این راه هم بعضی مواقع به درستی انجام نمیشود و علاوه بر اینکه باعث بهبود وضعیت سیستم نمیشود بلکه باعث کندی بیشتر آن نیز میشود.
با توجه به این که نرم افزارها در هنگام نصب علاوه بر پوشه ای که برای نصب آن ایجاد میشود و فایل های مربوط به نرم افزار در آن قرار میگیرد یکسری فایل دیگر را نیز در درایو سیستم ذخیره میکنند و همچنین کلید هایی را در رجیستری ایجاد میکنند که باعث خرابی میشود. یکی از مهم ترین دلایل کاهش سرعت ویندوز حذف غیراصولی نرم افزارهای نصب شده است. اگر نرم افزارهای نصب شده غیراصولی و حتی از بخش remove programs ویندوز نیز حذف شوند ، این ورودی ها به خوبی پاکسازی نشده و به مرور زمان باعث کاهش سرعت سیستم خواهند شد. خود سیستم عامل ویندوز دارای بخشی برای پاک کردن این نرم افزار ها میباشد، اما گاهی این عمل به درستی انجام نمیگیرد و فایل هایی از نرم افزارهایی که به درستی پاک نشدهاند در سیستم باقی میماند و این مساله باعث بروز مشکل کندی سیستم میگردد.
امروز در دیجی اسپارک قصد داریم به معرفی راه حل این موضوع با استفاده از نرم افزار Unin-staller بپردازیم.
این نرم افزار محصول شرکت Ursoftware است و نسخه رایگان از این نرم افزار هم اکنون در سایت این شرکت برای دانلود آماده میباشد.
این نرم افزار دارای محیط کاربری ساده و روان میباشد و پیچیدگی خاصی ندارد. از قابلیتها یاین نرم افزار میتوان به موارد زیر اشاره کرد:
۱- پاک کردن کامل نرم افزارهای نصب شده
۲- اسکن کامل رجیستری و Hard disk برای پاک کردن کلید های غیر لازم رجیستری و File ها
۳- پاک کردن برنامه هایی که قسمت Add/Remove Program ویندوز قادر به پاک کردن آنها نمیباشد
۴- دارای ابزاری برای پاک کردن File های غیر لازم در درایوها
۵- کنترل کامل بر Start up ویندوز، به منظور سازماندهی برنامه هایی که در هنگام بالا آمدن ویندوز اجرا میشوند
۶- کنترل کامل بر قسمت Start Menu ویندوز برای سازماندهی محتویات داخل این قسمت
۷- توانایی نمایش جزئیات دقیق نرم افزار های نصب شده، به منظور پیدا کردن برنامه های جاسوسی و پاک کردن آنها
۸- پاک کردن نرم افزار ها فقط با یک Drag & Drop ساده
پس از دانلود این برنامه در ادامه با مراحل نصب این نرم افزار همراه شما خواهیم بود:
در هنگام شروع ابتدا با صفحه خوش آمد گویی روبرو میشویم که با کلیک بر روی Next به مرحله بعدی استفاده از این نرم افزار میرویم.
در این مرحله باید محل نصب نرم افزار را مشخص کنید. با مشخص کردن آن و کلیک بر روی Next به مرحله ی بعدی میرویم.
در این مرحله نرم افزار اجازه نصب یکسری افزونه را از شما درخواست میکند اگر مایل به نصب آنها هستید آنها تیک بزنید، در غیر اینصورت تیک آنها را برداشته و به مرحله ی بعدی بروید.
پس از نصب نرم افزار آن را اجرا میکنیم. در پنجره ی اصلی نرم افزار بخش های مختلفی را میبینید که شامل پنجره ی اصلی نمایش دهنده ی نرم افزار های نصب شده بطور اتوماتیک و بخش سمت چپ شامل ابزار های نرم افزار و اطلاعاتی مختصر از نرم افزار انتخاب شده است.
اولین گزینه Startup manager میباشد.
که پس از انتخب آن با صفحهای به شکل زیر روبرو خواهید شد:
همانطور که میبینید تمام نرم افزار هایی که امکان اجرا همزمان با ویندوز را دارند، دراین لیست وجود دارد. برای این که این امکان را در نرم افزار خاصی روشن و در دیگری خاموش کنید، میتوانید از کلید کشویی جلوی آن روشن کنید. از طریق گزینه های بالا امکان اضافه کردن یک نرم افزار بصورت دستی و همچنین حذف نرم افزار از این لیست وجود دارد و توسط گزینه ی Edit میتوانید مواردی از قبیل نام نرم افزار و محل اجرای آن را تغییر دهید. پس از اعمال تغییرات با کلیک بر روی Apply آن ها را ذخیره کنید.
بخش بعدی Disk cleaner میباشد، که توسط آن میتوانید موارد بیاستفاده و بی ارزش را از سیستم خود پاک کنید که در این پنجره منوی کشویی وجود دارد که توسط آن میتوانید درایو مورد نظر خود را و یا حتی کل فضای هارد خود را برای اسکن انتخاب کنید و پس از پایان اسکن گزینه های مورد نظر را که در لیست پایین ردیف شده اند، انتخاب کرده و آنها را پاک کنید.
قسمت بعدی Start menu manager میباشد. این بخش میتواند در مدیریت منوها و مدیریت ویندوز به شما کمک کند.
با اجرای این بخش تمامیقسمت هایی که در بخش Programs استارت منو وجود دارد نمایان میشود. شما میتوانید با انتخاب گزینه های All Users و Current User محدودیتی برای نمایش گزینه ها اعمال کنید. توسط گزینه ی Fix Shortcuts میتوانید میانبر های مخرب را تعمیر کنید و آنها را به حالت استفده تبدیل کنید. پس از اعمال تغییرات با Apply آنها را ذخیره کنید.
گزینه ی بعدی Trace eraser میباشد که توسط آن امکان مدیریت مواردی مانند تاریخچه، کوکی و … مرورگر اینترنت اکسپلورر بوجود میآید.
بخش بعدی File shredder میباشد که برای پاک کردن فایل ها بصورت غیر قابل بازگشت میباشد. توسط گزینه های Add file و Add folder فایل ها و پوشه های خود را اتخاب کنید و توسط Shred آنها را پاک کنید.
گزینه ی آخر Windows Tools میباشد، که چندین قسمت کاربردی را در کنار هم برای شما جمع کرده است.
اکنون که مراحل نصب را به طور کامل انجام دادید میتوانید به استفاده از این برنامه بپردازید. ابتدا نرم افزار مورد نظر را از بخش اصلی انتخاب کرده و گزینه ی Unistall را انتخاب میکنیم. پس از آن پنجره ی مربوط اجرا خواهد شد که شامل ۴ گزینه است:
Built-in mode: این بخش نرم افزار را بصورت عادی پاک کرده و دیگر کاری به کلید ها و فایل های اضافی آن در رجیستری و بخش های دیگر ندارد.
Safe mode: این بخش همان کار را انجام میدهد، با این تفاوت که رجیستری را نیز از کلید های این نرم افزار پاک میکند.
Normal mode: این گزینه بهترین گزینه و مورد پیشنهاد ماست. با این گزینه علاوه بر پاک کردن نرم افزار کلید ها و فایل ها اضافی آن نیز پاک میشوند.
Super mode: این گزینه کار بخش قبلی را انجام میدهد، دیگر هیچ ردی از آن نمیگذارد.
در مرحله ی بعدی بخش پاک کننده ی خود نرم افزار مورد نظر اجرا خواهد شد، و پس از پایان آن Your unin-staller شروع به اسکن میکند. وکلید های آن نرم افزار را در رجیستری پیدا میکنید. میتوانید در صورت نیاز بعضی از آنها را از حالت انتخاب خارج کنید تا پاک نشوند و سپس با کلیک بر روی Next کلید ها پاک شده و کار Uninstall نرم افزار مورد نظر به پایان خواهد رسید.