فرض کنید از شرکت خود خارج شدهاید و بنا بر دلایلی میخواهید در سرور لینوکسی شرکت تغییری ایجاد کنید و به جز موبایل هوشمند خود دیوایسی به همراه ندارید، یا میخواهید تنظیمات سرور خانگی که با رزبری ساختهاید را تغییر دهید، در این مواقع توانایی استفاده از ssh روی موبایل بسیار سودمند خواهد بود.
کلاینت ترمینالی به نام JuiceSSH برای سیستم عامل اندروید وجود دارد که حاوی یک پوسته ی داخلی بوده و از SSH ، Telnet و Mosh پشتیبانی می کند. کافیست این برنامه را نصب کنید تا بتوانید هر دیوایسی که روی آن لینوکس نصب کردهاید را با موبایل خود و از راه دور کنترل کنید. این برنامه در دو نسخه ی مجانی و حرفهای عرضه شده است.( مشخصات خاص نسخه ی حرفهای را میتوانید در پایین ببینید).
در این پست به طور خلاصه به شما نشان میدهیم که چگونه با موبایل اندرویدی خود از SSH بهره مند شوید.
قابلیت ها
JuiceSSH قایلیت های فراوانی دارد که در اینجا فقط به تعدادی از آنها اشاره میکنم.
نسخه ی مجانی:
پشتیبانی از SSH و Telnet و Mosh
پشتیبانی از utf-8
باز شدن لینک ها در مرورگر
تغییر اندازه فونت با کلید های تنظیم صدا
پشتیبانی از کیبرد خارجی
دارای یک ترمینال اندروید محلی
Copy & Paste در یک سشن
سازماندهی کانکشن های شما در گروهها
نگه داشتن چند سشن SSH در پس زمینه(در حال اجرا)
پشتیبانی از IPV6
قابلیت SSH key agent forwarding
پشتیبانی از تصدیق هویت دو مرحلهای
پشتیبانی از ECDSA، RSA و DSA
پشتیبانی از تم ها و پلاگین های مختلف
…
نسخه ی حرفه ای:
این برنامه میتواند گروههایی که برای کانکشن ها ساختهاید را بین اعضای گروه تان به اشتراک بگذارد
دارا بودن یک ویجت زیبا برای دسترسی سریع به کانکشن هایی که زیاد از آن ها استفاده میکنید
بکاپ گرفتن از تمام کانکشن ها به صورت رمز گذاری شده(AES-256)
سینک کردن دیوایس ها به صورت امن
…
نصب JuiceSSH
Google play store را باز و سپس JuiceSSH را جستجو کنید.
پس از اتمام عملیات نصب، آن را اجرا کنید. رابط کاربری آن این چنین خواهد بود:
هنوز به هیچ سروری وصل نشدهاید در نتیجه باید روی تب Connections در بالا کلیک کنید. در صفحه ی بعد روی علامت ”+” کلیک کنید تا بتوانید سروری که می خواید به آن وصل شوید را اضافه کنید.
در صفحه ی بعدی مشخصات سرور خود را وارد کرده و پس از اینکه مطمئن شدید قسمت type روی SSH تنظیم شده، دکمه ی New را بزنید.
در صفحه ی بعد مشخصات سیستم راه دور خود را در فیلد های مربوطه وارد کنید. وقتی مشخصات کافی را وارد کردید روی علامت تیک در قسمت بالای صفحه کلیک کنید.
به صفحه ی قبل بر خواهید گشت اما قسمت identity تغییر کرده است. روی تیک بالای صفحه کلیک کنید.
توانستیم یکی از سیستم هایمان را اضافه کنیم، حال برای برقراری ارتباط SSH فقط باید روی کانکشن مربوطه کلیک کنیم تا یک سشن برایمان باز شود 🙂

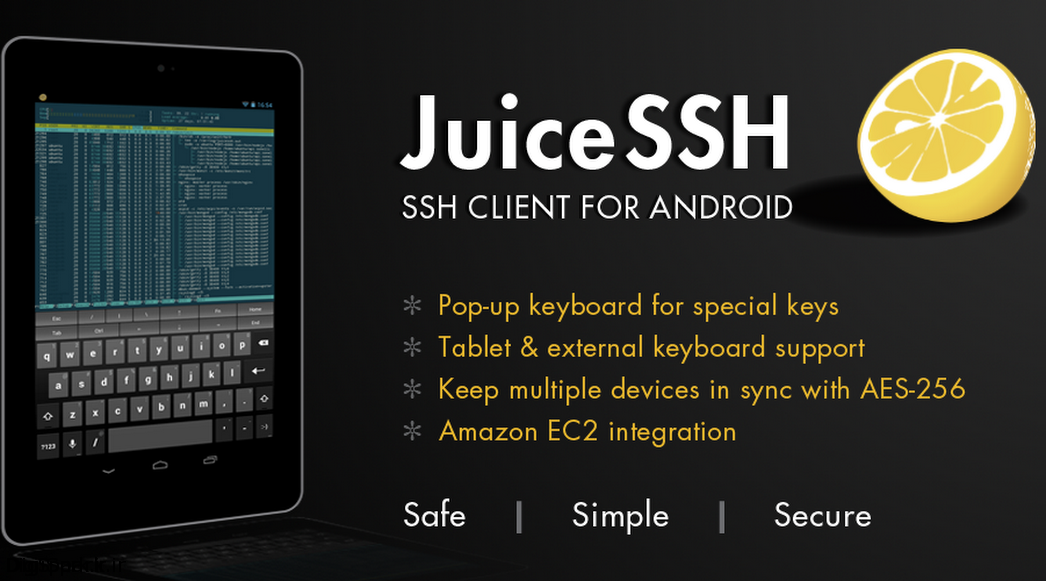
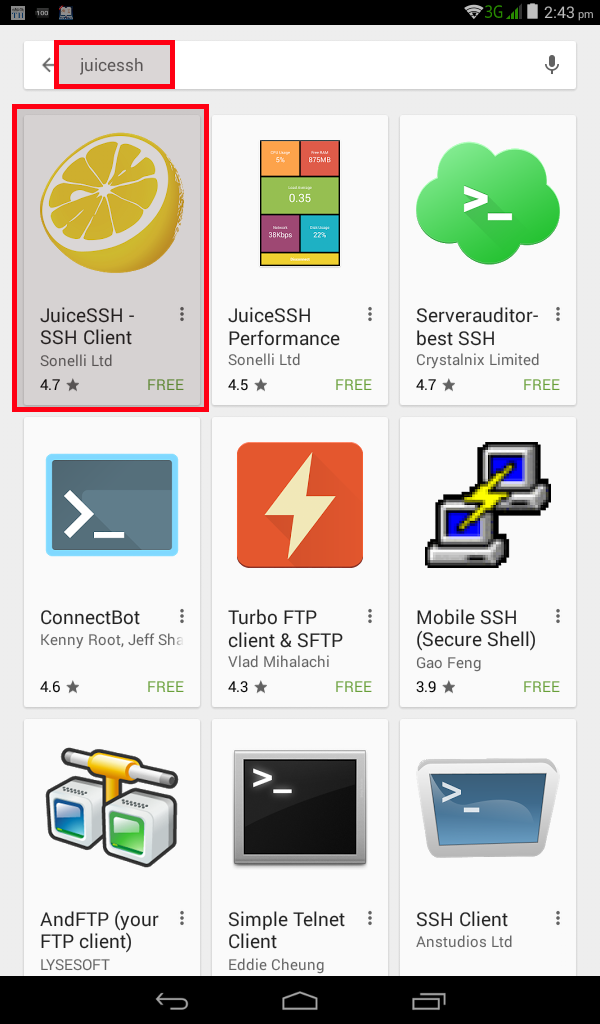
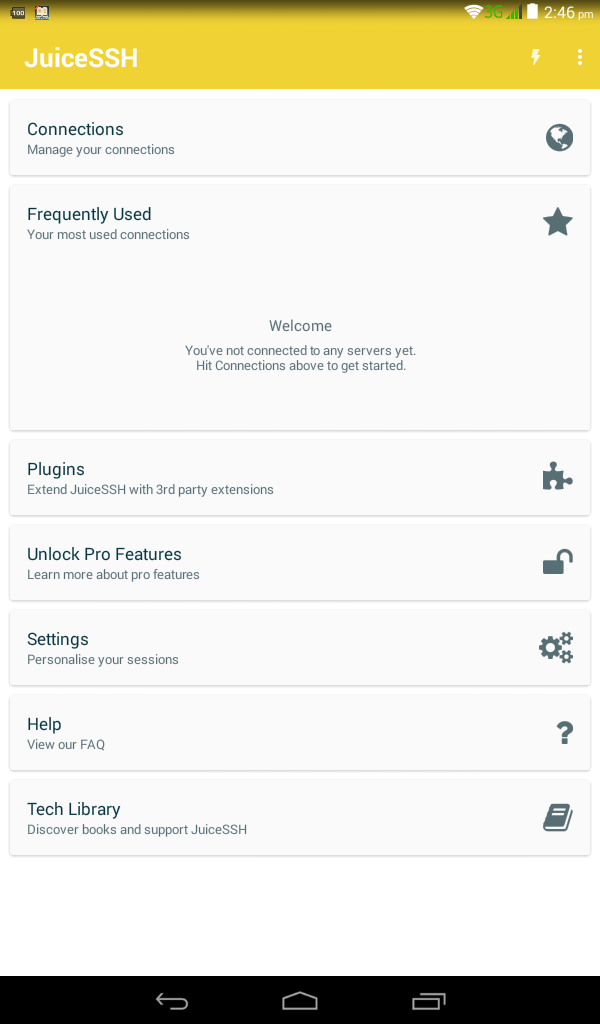
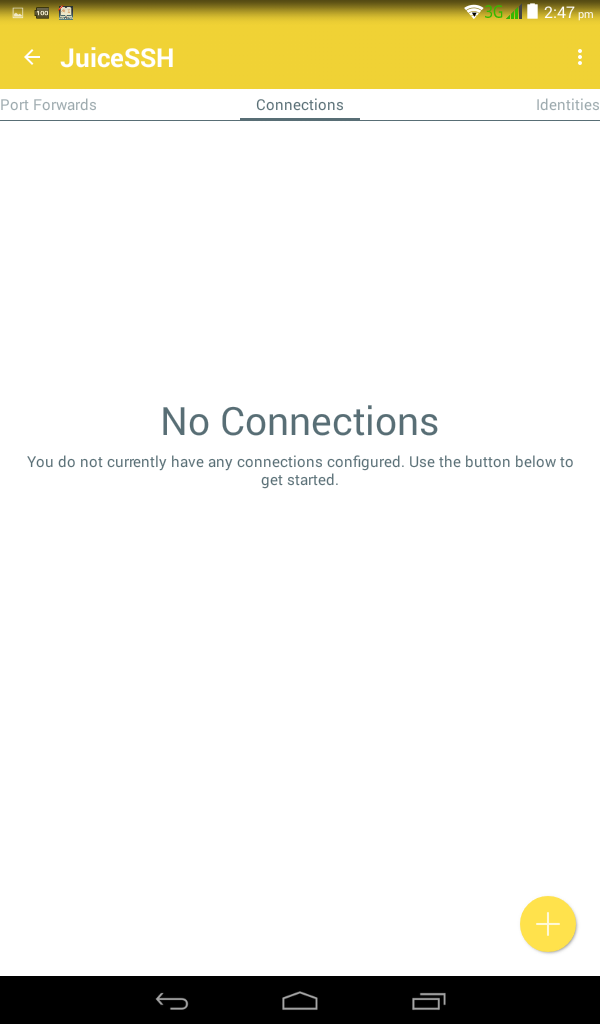
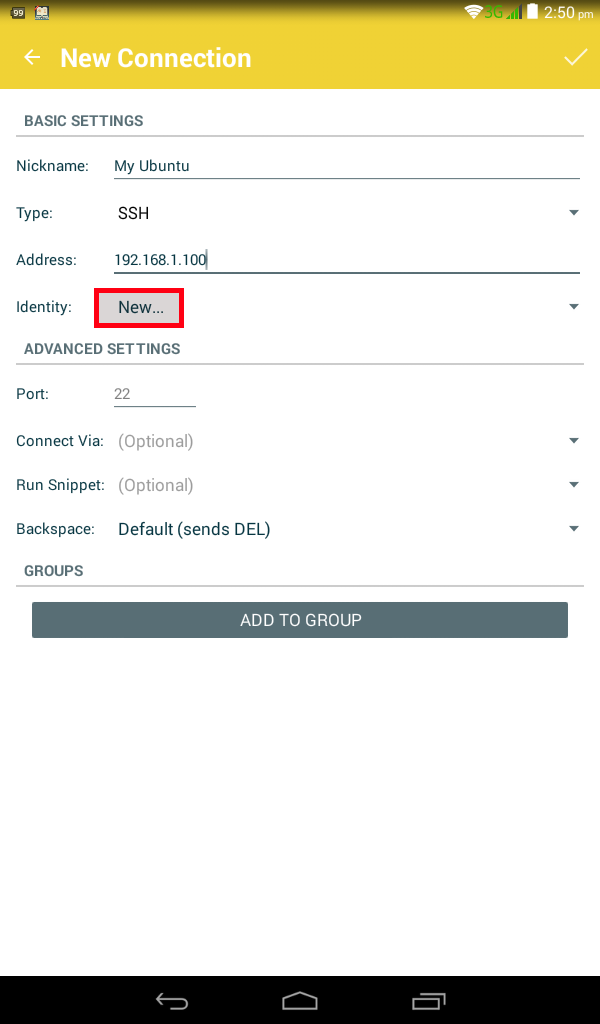
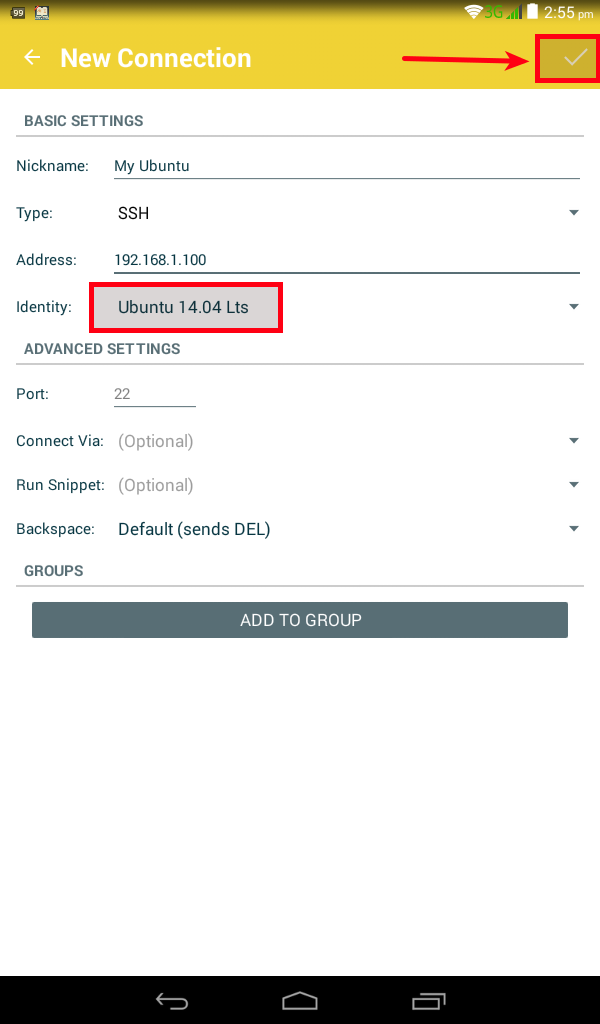
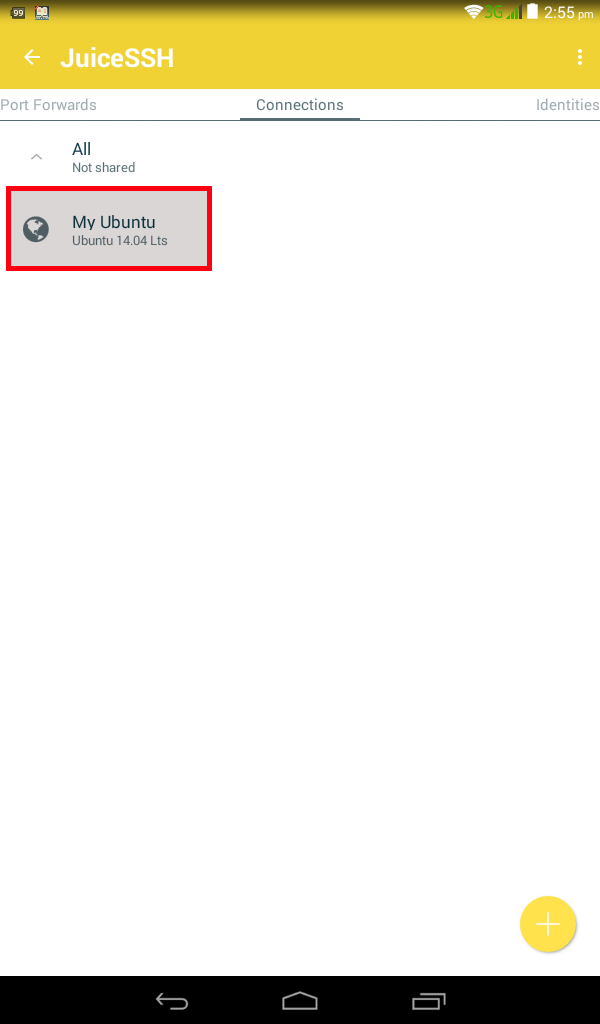
باتشکر فراوان
بنام خدا
عرض سلام وادب و تقدیر و تشکر از شما مهندس عزیز و تیم محبوب دیجی اسپارک
بفرمایید که برای اتصال به سرور با استفاده از نرم افزاری که معرفی کردید آیا نیاز به ip static می باشد؟
با سلام و تشکر از توجه شما
در این خصوص بنده خیلی وقت هست که با این سیستم عامل کار نمیکنم. دقیقا اطلاعی ندارم ولی به نظر میرسد بدون نیاز به ip Static بتوان اجرا کرد. از دیگر کاربران که تجربه عملی دارند تقاضا دارم تا در این بحث شرکت کنند.
درود
بهترین ترمینال برای آندروید را نام میبرید ؟
با سلام
در خصوص سیستم عامل اندروید اطلاعی ندارم.