در سلسله آموزش های ماژول ESP32، قسمت دوم به نصب هسته نرم افزاری این برد در محیط آردوینو و نحوه پروگرام آن می پردازیم. در این سلسه آموزش ما با برد ESP32-CAM پیش خواهیم رفت. نصب هسته ESP32 و نحوه آپلود برنامه روی سایر بردهای توسعه یافته ESP32 یکسان است. بنابراین مطالب این آموزش کاملا قابل اجرا برای سایر بردهای ESP32 نیز خواهد بود. در ادامه این آموزش با مرجع تخصصی برد ESP32 به زبان فارسی، دیجی اسپارک همراه باشید.
نصب هسته ESP32 در محیط آردوینو
قدم اول جهت راه اندازی و کار با ماژول های ESP32، نصب هسته نرم افزاری آن است. برای این مورد ابتدا نرم افزار آردوینو را باز کنید. سپس مطابق تصویر زیر، بر روی گزینه file و سپس روی گزینه Preferences کلیک نمایید.
پس از انتخاب منوی فوق، با تصویر زیر رو به رو خواهید شد. در قسمت مشخص شده می بایست آدرس لینک دانلود هسته ESP32 برای آردویینو را قرار دهید. این آدرس به شرح زیر است.
https://dl.espressif.com/dl/package_esp32_index.json
توجه: چنانچه از پیش برد ESP8266 را نصب کرده اید، کافیست بین انتهای آدرس ESP8266 و آدرس فوق، یک ویرگول(,) قرار دهید.
پس از این مرحله، نوبت به دانلود هسته برد ESP32 می رسد. برای این منظور، بر روی گزینه Tools آردویینو کلیک نمایید. با کلیک بر روی این گزینه، ابتدا بر روی گزینه Board و سپس Board Manager، همانطور که در تصویر مشخص شده، کلیک نمایید.
پس از کلیک بر روی گزینه Boards Manager، با تصویر زیر رو به رو خواهید شد. در قسمت جستجو، عبارت ESP32 را تایپ نمایید تا مطابق تصویر، این برد در مخازن آردویینو جستجو و یافت شود. مطابق تصویر، پس از اینکه برد ESP32 یافت شد، می بایست بر روی گزینه Install کلیک نمایید تا برد نصب شود.
پس از نصب، در منوی Tools، بر روی گزینه Boards کلیک نمایید. پس از آن گزینه مربوط به بردهای مختلف را مشاهده می کنید. در این قسمت بر روی قسمت ESP32 BOARD وارد شوید. سپس در این قسمت برد Ai Thinker ESP32-CAM را انتخاب نمایید. این مورد را در تصویر زیر مشاهده می نمایید.
- توجه۱: نسخه هسته نرم افزاری آردوینو ماژول ESP32 برابر با ۱٫۰٫۶ است.
- توجه۲: نسخه نرم افزار آردوینو نصب شده برابر با ۱٫۸٫۱۷ است.
آپلود برنامه روی ESP32-CAM
جهت آپلود برنامه بر روی برد ESP32-CAM نیاز به مبدل سریال به USB دارید. مبدل های سریال به USB معمولا بر روی خود خروجی تغذیه ۳٫۳ و ۵ ولت دارند. شما می بایست تغذیه ماژول ESP را از پایه ۳٫۳ ولت تامین کنید. تصویر زیر اتصالات را جهت آپلود کد نمایش می دهد.
جهت برقراری اتصالات مدار فوق، به شکل زیر عمل کنید:
- اتصال پایه RX مبدل سریال به پایه U0T ماژول ESP32-CAM
- اتصال پایه TX مبدل سریال به پایه U0R ماژول ESP32-CAM
- اتصال پایه GND مبدل سریال به پایه GND ماژول ESP32-CAM
- اتصال پایه ۳V3 ماژول مبدل سریال به پایه ۳V3 ماژول ESP32
- اتصال پایه GPIO0 به یک پایه کلید و اتصال پایه دیگر همان کلید به GND
در ادامه، جهت آپلود کد های برنامه بر روی ماژول ESP32، ابتدا کلید پایه GPIO0 را وصل کنید تا این پایه به GND متصل گردد. سپس دکمه RESET را یکبار فشرده و سپس رها کنید. در این حالت ماژول ESP در حالت پروگرام قرار می گیرد. چنانچه دسترسی به این کلید سخت است، می توانید ابتدا پایه GPIO0 را با کلید به زمین متصل کنید؛ سپس یکبار تغذیه را قطع و سپس وصل کنید. در این حالت ماژول وارد مد پروگرام می گردد.
آپلود یک نمونه برنامه بر روی ESP
پس از این که در مرحله قبلی ماژول ESP در حالت پروگرام قرار گرفت، در این قسمت به آپلود یک برنامه ساده می پردازیم. در این برنامه، خروجی تابع millis() بر روی سریال مانیتور نمایش داده می شود. ابتدا کد برنامه را مشاهده می کنید.
void setup() {
Serial.begin(9600);
}
void loop() {
Serial.println(millis());
delay(1000);
}
برای آپلود کد فوق، ابتدا در نرم افزار آردوینو، ابتدا بر روی منوی Tools کلیک کرده و گزینه Boards را انتخاب کنید. پس آن گزینه AI-THINKER ESP32 CAMرا انتخاب کرده و پس از انتخاب برد، بر روی گزینه آپلود کلیک کنید. آپلود برنامه بر روی بردهای ESP ممکن است گاهی اوقات زمان ببرد. بنابراین کمی صبور باشید. پس از آپلود کد، اتصال پایه GPIO0 را از زمین جدا کنید. سپس دکمه RESET را یکبار فشار داده و رها کرده یا اینکه تغذیه را قطع و وصل نمایید. در این حالت برد وارد مد عادی شده و برنامه شما را اجرا می کند. خروجی این برنامه در سریال مانیتور با باودریت ۹۶۰۰ مطابق تصویر زیر، نمایش داده می شود.
بدین ترتیب به سادگی و با همان دستورات آردوینو، برنامه اجرا می شود. در قسمت های بعدی این سلسله آموزش به شرح کامل تری از دستورات و اجرای برنامه بر روی این برد می پردازیم.
اشکالات متداول حین آپلود برنامه
حین آپلود برنامه بر روی ماژول ESP8266، ممکن است با ایراداتی مواجه شوید. این ایرادات اغلب به دلیل عدم برقراری صحیح ارتباط بین برد و رایانه ناشی می شود. یکی از ایرادات متداول، پیغام خطایی با مضمون زیر است.
could not open com port
خطای فوق به دلیل عدم اتصال مبدل سریال به USB به رایانه است. اگر مبدل متصل شده اما این پیغام را مشاهده کردید، می بایست درایور آن را نصب کنید. همچنین برای اطمینان بیشتر، بر روی گزینه Tools->ports کلیک کرده و پورتی که مبدل به آن متصل است را یافته و انتخاب کنید. در کنار این، دیگر خطای معمول هنگام آپلود برنامه روی ماژول ESP8266، پیغامی با مضمون زیر است.
time out waiting for packet header
خطای فوق به دلیل عدم برقراری ارتباط صحیح پایه های سریال و یا عدم ورود ماژول ESP به مد پروگرام است. در این حالت، موارد زیر را کنترل کنید.
- ارتباط سریال بین مبدل USB و ماژول ESP8266 به درستی برقرار شده باشد.
- ماژول ESP8266 به درستی وارد مد پروگرام شده باشد. جهت اطمینان عملیات ورود ماژول به مد پروگرام را یکبار دیگر کنترل کنید.
لوازم مورد نیاز
جمع بندی
در سلسله آموزش های ماژول ESP32، قسمت دوم به بررسی نحوه نصب هسته نرم افزاری، آپلود برنامه و اجرای یک نمونه برنامه پرداختیم. ماژول های ESP32 یکی از پرکاربردترین و قدرتمندترین بردهای پردازشی/ارتباطی در زمینه اینترنت اشیا به شمار می روند. این بردها علاوه بر قابلیت اتصال به اینترنت از طریق وای فای و ایجاد شبکه لوکال، قادر به اجرای برنامه های آردوینو نیز هستند. بدین ترتیب شما بدون نیاز به برد میکروکنترلری دیگر، می توانید پروژه های خود را اجرا کنید. در این سلسله آموزش ما بر پایه برد ESP32-CAM آموزش های راه اندازی و کار با این برد را پیش می بریم. موارد گفته شده و دستورات اجرایی بر روی سایر بردهای توسعه یافته ESP32 یکسان خواهد بود. در قسمت های بعدی وارد بحث های نرم افزاری و برنامه نویسی برد خواهیم شد.
چنانچه مطالب این آموزش را گنک یافتید، بدون هیچ نگرانی در انتهای همین پست، به صورت ثبت نظر سوالتان را مطرح کنید. من در سریعترین زمان ممکن پاسخ رفع مشکل شما را خواهم داد. همچنین اگر ایرادی در مطالب درج شده و یا کدها وجود دارد میتوانید از همین طریق اطلاع رسانی کنید.
ادامه مطالب این آموزش
راه اندازی و کار با برد ESP32 بخش سوم: معرفی پایه ها و بررسی سخت افزاری
راه اندازی و کار برد ESP32 قسمت چهارم: مد ایستگاهی STATION دریافت IP
راه اندازی و کار با برد ESP32 بخش پنجم: مد نقطه دسترسی AP
راه اندازی و کار با برد ESP32 بخش ششم: مد سرور Server
راه اندازی و کار با ESP32 بخش هفتم: لایه انتقال و ارتباط با موبایل توسط مودم
راه اندازی و کار با برد ESP32 بخش هشتم: اجرای متد GET
راه اندازی و کار با برد ESP32 قسمت نهم: اجرای متد POST
راه اندازی و کاری با ماژول ESP32 قسمت دهم: شناخت و راه اندازی MDNS
راه اندازی و کار با ماژول ESP32 قسمت یازدهم: ESP-Cam دوربین و کارت SD
راه اندازی و کار با برد ESP32 قسمت دوازدهم: راه اندازی بلوتوث Bluetooth



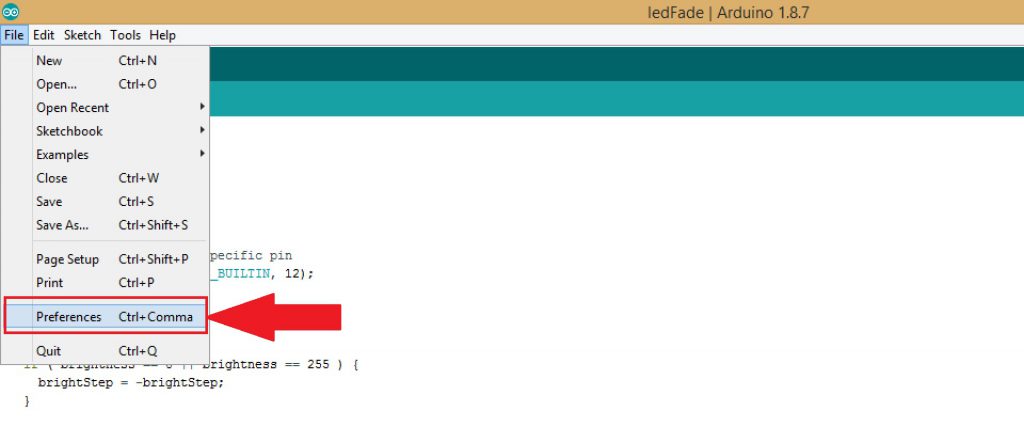
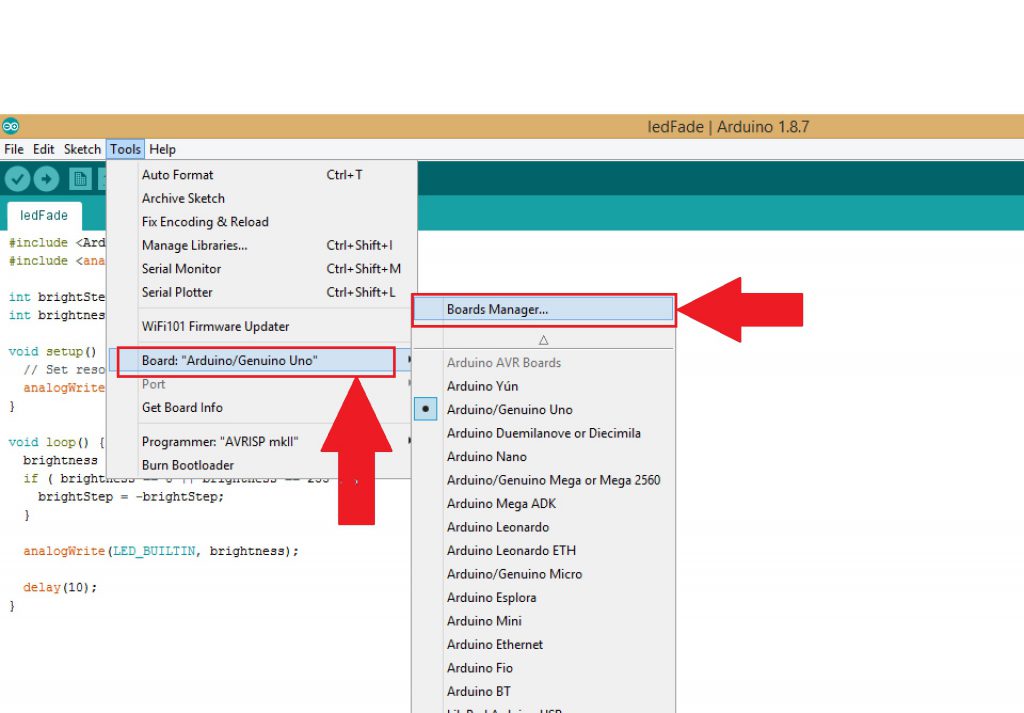

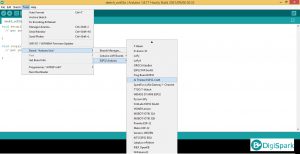
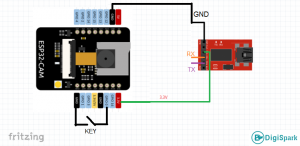
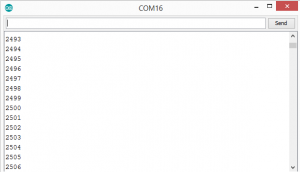

سلام مهندس من امروز داشتم قدم میزدم که متوجه یه دوربین شدم و داشتم از کنارش رد میشدم دوربین هم چرخید به سمت من کلا هر آدمی که میدید انگار که ردیابیش میکرد
میشه یه پروژه با ماژول esp32cam بزارید که همین کار را انجام بده و تصویر زنده را هر کجا از اینترنت ببینیم
سلام
خیلی جالب بود
با سروو موتور باید این کار را انجام دهیم
چشم حتما روی این مورد و دریافت تصاویر زنده کار می کنم
سلام مهندس ممنون از سایت خوبتون حمید انتظام هستم از اصفهان میدونم که قطعا من در ابراز سولات مشکل دارم ولی چند وقتی هست که کیت آیفون هوشمند رو ازتون خریداری کردم ولی نتونستم ازش استفاده کنم تا اینکه با راهنمایی های دیجی اسپارک تونستم ماژول esp 32رو پروگرام کنم ولی به اروور [E][camera.c:1049] camera_probe(): Detected camera not supported.
۰۸:۲۰:۴۲٫۶۵۳ -> [E][camera.c:1249] esp_camera_init(): Camera probe failed with error 0x20004
برخوردم ضمن اینکه از یکی از دوستان متوجه شدم ماژول سیم ۸۰۰ ال دیگه شبکه نمیشناسه لطفا راهنمایی بفرمایید چی باید جایگزین بشه و دیگه اینکه اگر اشتراک بخرم پشتیبانی حضوری واسه اصفهان هم دارید
سلام جناب انتظام و تشکر از لطف حضرتعالی
در رابطه با ماژول های سیم کام، خیر در صورتیکه ماژول ها اصلی بوده باشند و IMEI آن ها مربوط به شرکت SIMCOM باشد، خیر به هیچ وجه وارد طرح رجیستری نمی شوند.
در ادامه در رابطه با راه اندازی دوربین، لطفا کد راه اندازی اولیه خود را قرار دهید تا مورد بررسی گردد.
سلام ، من طبق آموزش شما بردهای esp32 را نصب کردم ولی وقتی هر کدوم از برنامه های example را با انتخاب برد esp32 ، کامپایل می کنم متاسفانه ارور زیر را می دهد : exec: “cmd”: executable file not found in %PATH%
Error compiling for board DOIT ESP32 DEVKIT V1.
این در صورتی هست که با انتخاب بردهای esp8266 برنامه بدون هیچ مشکلی کامپایل می شود.
به نظر شما این ارور مربوط به چه مشکلی است و چه راهکاری برای حل این مشکل وجود دارد؟
سلام
به نظر می رسد هسته به درستی نصب نشده باشد، لطفا هسته ESP را پاک و دوباره نصب کنید.
سلام من یه بورد esp32 wroom 32u تهیه کردم ولی از برنامه آردوینو قسمت تولز بعد از نصب بورد esp32 dv module و اتصال بورد به یو اس بی لپ تاپ , هیچ پورتی رو نشون نمیده. در صورتیکه با اتصال بورد اصلی آردوینو اونو و نصب بورد در برنامه آردوینو , پورت رو نشون میده. ممکنه راهنمایی کنید که چطور این مشکل رو حل کنم؟ با تشکر
سلام
درایور مخصوص به این تراشه نصب نشده است!
سلام من یه بورد esp32 wroom 32u تهیه کردم ولی از برنامه آردوینو قسمت تولز بعد از نصب بورد esp32 dv module و اتصال بورد به یو اس بی لپ تاپ , هیچ پورتی رو نشون نمیده. (ضمنا چراغ بورد هم روشنه) در صورتیکه با اتصال بورد اصلی آردوینو اونو و نصب بورد در برنامه آردوینو , پورت رو نشون میده. ممکنه راهنمایی کنید که چطور این مشکل رو حل کنم؟ با تشکر
با سلام مشکلی که شما دارید ممکن است به علت درایورها یا تنظیمات سیستم باشد. در ادامه چند گام را برای رفع مشکل پیشنهاد میکنم.
۱- نصب درایورها: ابتدا اطمینان حاصل کنید که درایورهای مربوط به برد ESP32 WROOM 32U در سیستم شما نصب شده باشند. برای این کار، به وبسایت تولیدکننده برد یا صفحه ESP32 در GitHub بروید و درایورهای لازم را دانلود و نصب کنید.
۲- تنظیمات در دستگاه: مطمئن شوید که برد ESP32 به درستی به کامپیوتر متصل شده باشد و تنظیمات USB درست باشند. گاهی اوقات استفاده از کابل USB دیگر یا اتصال به یک پورت USB مستقیم راهحل مشکل شما میتواند باشد.
۳- پورت COM در دستگاه: در داخل برنامه Arduino IDE، به قسمت “Tools” بروید و از منوی “Port” یک پورت COM را انتخاب کنید. ممکن است پورت مربوط به ESP32 با نامی مشابه “COMx” (حروف x با عدد جایگزین میشود) نمایش داده شود. این پورت باید انتخاب شود.
۴- انتخاب نوع برد: در برنامه Arduino IDE، اطمینان حاصل کنید که مدل برد ESP32 WROOM 32U به درستی انتخاب شده باشد. برای این کار، به قسمت “Tools” > “Board” بروید و مدل مورد نظر را انتخاب کنید.
۵- تغییر در تنظیمات برنامه Arduino IDE: در بعضی مواقع، تغییر تنظیمات برنامه Arduino IDE میتواند مشکل را حل کند. به قسمت “File” > “Preferences” بروید و در بخش “Settings”، گزینه “Show verbose output during” را به “compilation” یا “upload” تغییر دهید. سپس دوباره تلاش کنید و خروجی را بررسی کنید تا اطلاعات بیشتری در مورد مشکل شما دریافت کنید.
شاد و پیروز باشید.