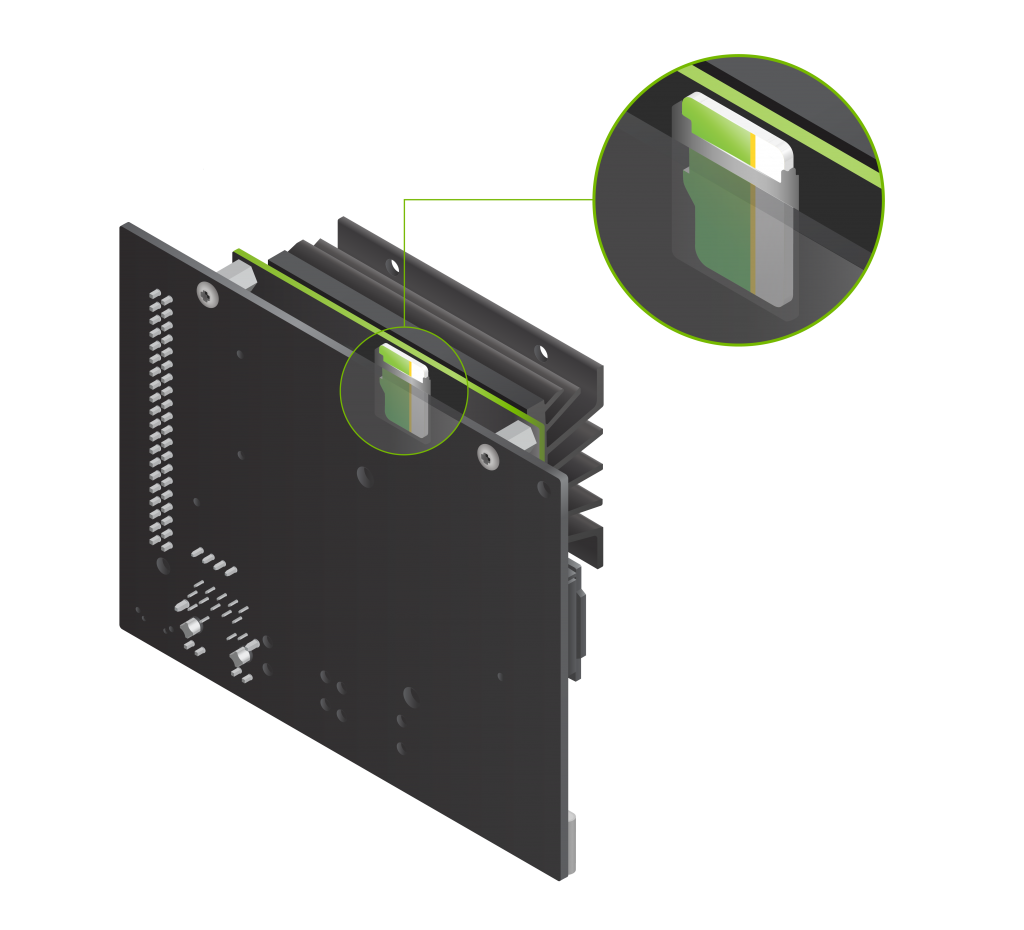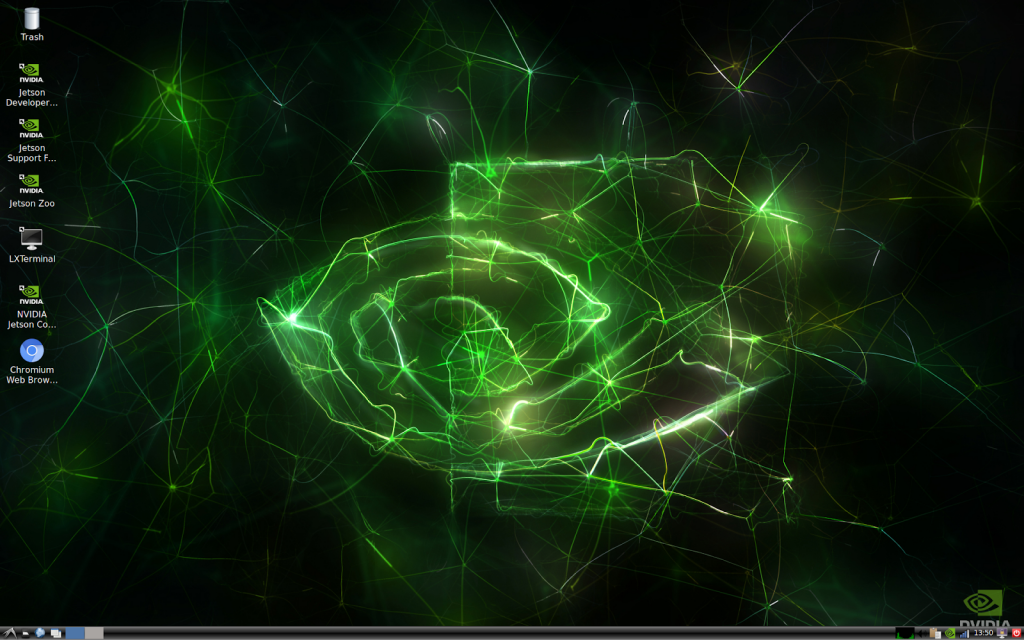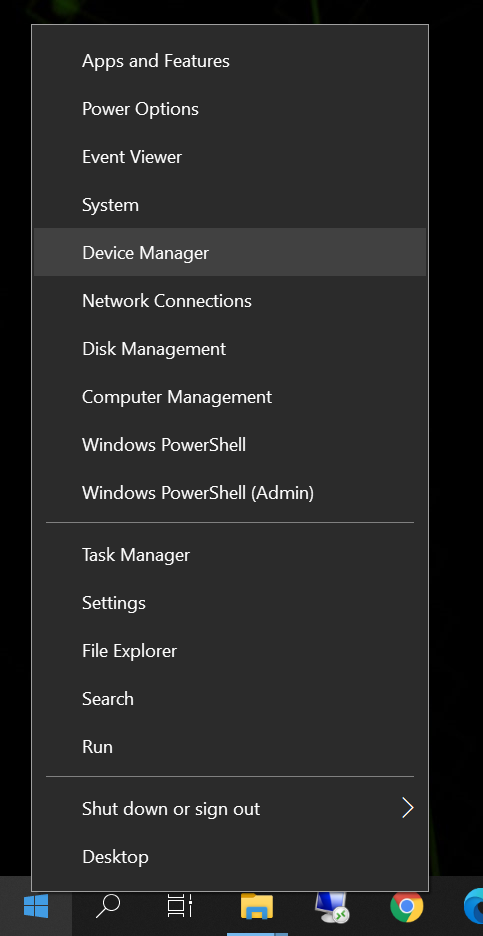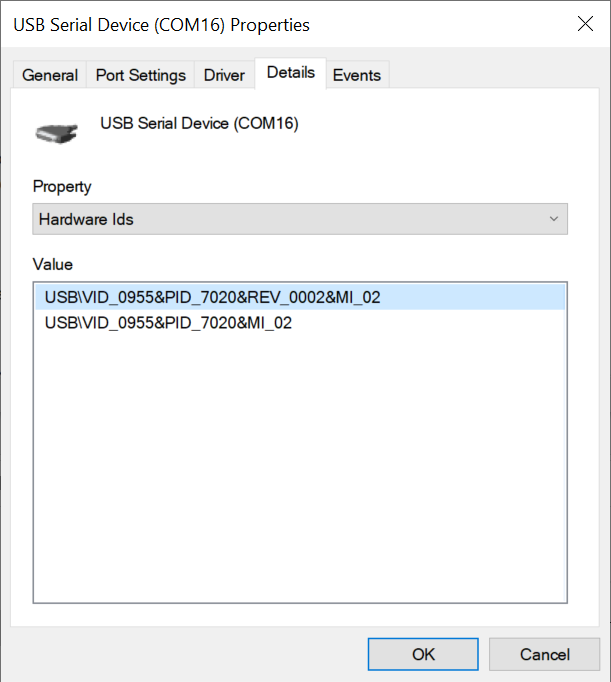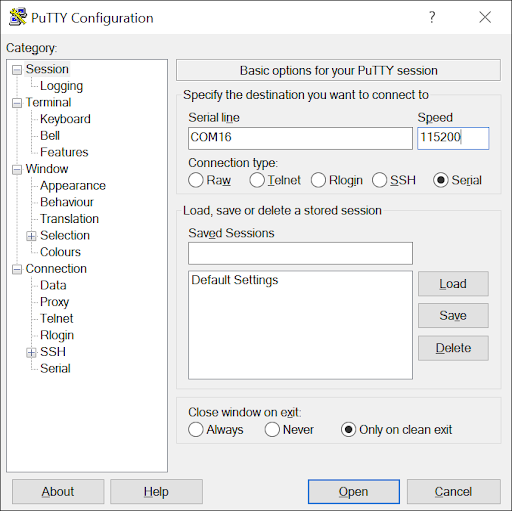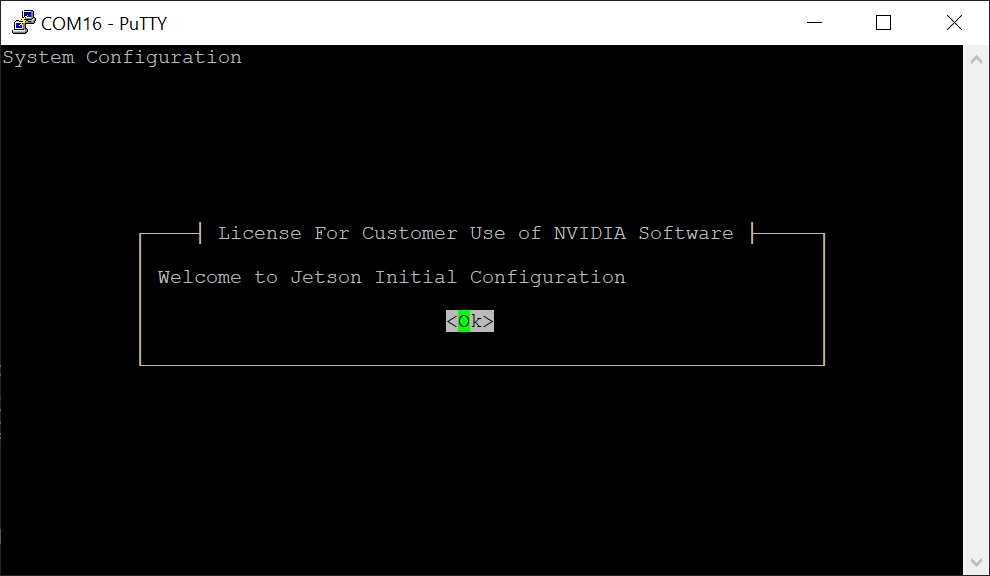در چهارمین بخش از مجموعه آموزشهای برد جتسون نانو، پس از بررسی سخت افزاری و شناخت ورودی و خروجیهای برد Jetson Nano، نصب سیستم عامل، حالا نوبت به راه اندازی و بررسی محیط گرافیکی OS رسیده است. قدم به قدم در راه اندازی و شناخت این برد پیشرفته با آموزشها همراه باشید. تمامی موارد برای کار کردن به عنوان یک کاربر حرفهای، حائز اهمیت هستند. بنابراین دلایلی از جمله، این بخش ساده است و نیازی به مطالعه ندارد، را اصلا به ذهنتان راه ندهید و کامل و دقیق هر قسمت را مطالعه کنید. در ادامه آموزش نصب OS جتسون نانو با مرجع تخصصی جتسون نانو به زبان فارسی، دیجی اسپارک همراه باشید.
نصب اولیه جتسون نانو با مانیتور
قدم اول نصب مموری کارت است. میکرو اس دی کارتی را که از قبل image سیستم عامل روی آن رایت شده است را مطابق شکل زیر در اسلات کارت حافظه در زیر ماژول جتسون نانو وارد کنید.
سپس برد توسعه جتسون نانو را روی یک سطح غیر رسانا قرار دهید. دقت داشته باشید که قرار دادن برد روی سطوح رسانا در زمانی که برد روشن است باعث اتصال کوتاه شدن پایه های آن گشته و موجب صدمه به برد خواهد شد. مانیتورتان را روشن و متصل کنید. خروجی برد جتسون نانو از نوع HDMI است. اگر مانیتور یا نمایشگر شما دارای پورت متفاوتی است، پیشنهاد میشود از مبدل HDMI برای این منظور استفاده کنید. در قدم بعدی ماوس و کیبرد را به درگاه های USB2.0 متصل کنید. و حالا منبع تغذیه USB-C (۵V_3A) را به برد متصل کنید. برد توسعه به طور خودکار روشن و بوت خواهد شد.
اولین بوت سیستم عامل جتسون نانو
به محض روشن شدن برد جتسون نانو یک LED سبز رنگ، دقیقا در کنار اتصال USB-C روشن خواهد شد. وقتی برای اولین بار عملیات بوت را انجام می دهید، برد توسعه انجام پاره ای مراحل را درخواست خواهد کرد. کلیه اقدامات در اولین بوت سیستم عامل جتسون نانو به شرح زیر است.
- پذیرش شرایط لایسنس کاربری NVIDIA Jetson
- انتخاب زبان سیستم، کیبرد و منطقه زمانی
- تعریف نام کاربر، رمز عبور و نام کامپیوتر
- پیکربندی شبکه وایرلس (انتخابی می باشد)
- اندازه پارتیشن APP را انتخاب کنید. توصیه می گردد حداکثر اندازه پیشنهاد شده را انتخاب کنید.
- یک فایل swap بسازید. توصیه می شود حتماً فایل swap را بسازید.
پس از Log in در محیط گرافیکی OS
اگر همه مراحل قبلی به درستی انجام شده باشند. محیط گرافیکی OS را مشاهده خواهید کرد. تصویر زیر دقیقا محیط گرافیکی OS پس از راه اندازی جتسون نانو است.
نصب اولیه جتسون نانو بدون نمایشگر
مد Headless زمانی کاربردی است که هیچ نمایشگری جهت اتصال به برد جتسون نانو نداریم. بنا به هر دلیلی جهت تکمیل نصب در زمانی هیچ نمایشگری به برد توسعه متصل نیست. در چنین شرایطی راه کاری متفاوت و جالب توجه در برد جتسون نانو وجود دارد. نیاز داریم تا برد توسعه جتسون را توسط یک کابل USB به یک کامپیوتر یا لپ تاپ متصل کنیم. پس از آن به کمک نرم افزارهای ترمینال از جمله PuTTY با آن ارتباط برقرار میکنیم. در این روش یک ارتباط USB سریال را از طریق کامپیوتر خود مدیریت میکنیم. البته به همین سادگی هم نیست. ممکن است در روند ارتباط مشکلاتی داشته باشید که میتوانید در بخش نظرات این آموزش راجع به آن سوال بپرسید. در ادامه روش ارتباط سریال با برد جتسون نانو را در سیستم عاملهای مختلف توضیح خواهیم داد.
روش ارتباط سریال در سیستم عامل ویندوز
با فرض اینکه کامپیوتر را قبلاً از طریق پورت میکرو یو اس بی به برد توسعه جتسون نانو متصل کرده اید، روی آیکون استارت ویندوز راست کلیک کنید و Device Manager را انتخاب کنید. که در ورژنهای مختلف ویندوزی این رابط متفاوت است. تصویر زیر از ویندوز ۱۰ دریافت شده است.
پس از ورود به Device manager قسمت Ports (COM & LPT) را باز کنید. سپس شماره پورت COM مربوط به USB Serial Device را پیدا کنید. (در این مثال COM 16) به تصویر زیر دقت کنید.
با دابل کلیک کردن روی هر آیتم Usb Serial Device می توانید خصوصیات مربوط به آن را چک کنید. پس از دابل کلیک روی آیتم مورد نظر به تب Details پنجره ظاهر شده بروید و Hardware Ids را انتخاب کنید. اگر یکی از عبارت های VID0955 یا PIC7020 را می توانید مشاهده کنید، همین دستگاه USB سریال برد توسه جتسون شماست. به نام آن (COM16 در این مثال) جهت استفاده های بعدی توجه داشته باشید.
باز کردن پورت COM توسط PuTTY
PuTTY یکی از پرکاربرد ترین برنامه های ترمینال جهت دسترسی به کنسول های سریال است. از برنامه های دیگر هم می توانید استفاده کنید اما اگر هیچ نرم افزاری در این رابطه روی رایانه خود ندارید، می توانید Putty را از اینجا دانلود کنید. برنامه PuTTY را باز کنید، در حالیکه Session در زبانه سمت چپ به نام Category انتخاب شده است. در کادر Serial line نام پورت COM را وارد کنید و در کادر Speed عدد ۱۱۵۲۰۰ را وارد نمایید.
Open را کلیک کنید تا به کنسول متصل شوید. به همین سادگی با برد جتسون نانو ارتباط برقرار شده است.
روش ارتباط سریال در سیستم عامل مک OS
جانمایی دستگاه tty
پیش از متصل کردن برد توسعه جتسون جهت نصب، ابتدا سیستم مک تان را چک کنید که از قبل چه دیوایس های سریالی روی آن نصب شده است.
$ ls /dev/cu.usbmodem* ~$
کامپیوتر را به پورت micro USB برد توسعه جتسون متصل کنید و فرمان قبلی را جهت پیدا کردن نام آن چیزی که جدید اضافه شده است اجرا کنید.
~$ ls /dev/cu.usbmodem* /dev/cu.usbmodem14133200001053 ~$
دستگاه سریال تازه اضافه شده مربوط به برد جتسون شماست.
~$ ls -l /dev/cu.usbmodem* crw-rw-rw- 1 root wheel 18, 19 Oct 2 03:54 /dev/cu.usbmodem14133200001053 ~$
فرمان Screen
Screen از قبل به صورت پیش فرض به عنوان جزئی از macOS نصب شده است. از نامی که در فرمان قبلی به دست آورده اید در فرمان screen استفاده کنید:
$ sudo screen /dev/cu.usbmodem14133200001053 115200
حذف Screen
جهت پاک و حذف کردن سشن screen از کلید ترکیبی Ctrl + a و سپس کلید k (به تنهایی) استفاده کنید.
روش ارتباط سریال در سیستم عامل لینوکس
پیش از متصل کردن برد توسعه جتسون جهت نصب، ابتدا سیستم لینوکستان را چک کنید که از قبل چه دیوایس های سریالی روی آن نصب شده است.
$ dmesg | grep --color 'tty'
کامپیوتر را به پورت micro USB برد توسعه جتسون متصل کنید و فرمان قبلی را جهت پیدا کردن نام آن چیزی که جدید اضافه شده است اجرا کنید.
$ dmesg | grep --color 'tty' … … [xxxxxx.xxxxxx] cdc_acm 1-5:1.2: ttyACM0: USB ACM device
دستگاه سریال تازه اضافه شده مربوط به برد جتسون شماست.
$ ls -l /dev/ttyACM0 crw-rw---- 1 root dialout 166, 0 Oct 2 02:45 /dev/ttyACM0
فرمان Screen
برنامه Screen را در صورتیکه در دسترس است، روی کامپیوتر لینوکس تان نصب کنید. به عنوان مثال چنانچه از سیستم عامل اوبونتو استفاده می کنید از این فرمان جهت نصب Screen استفاده کنید:
$ sudo apt-get install -y screen
از نامی که در فرمان قبلی به دست آورده اید در فرمان screen استفاده کنید:
$ sudo screen /dev/ttyACM0 115200
حذف Screen
جهت پاک و حذف کردن سشن screen از کلید ترکیبی Ctrl + a و سپس کلید k (به تنهایی) استفاده کنید. در جواب سوال کلید y را بزنید. به محض اتصال برد توسعه به کامپیوتر اگر به صورت خودکار صفحه نصب ظاهر نشد کلید space را فشار دهید.
اولین بوت سیستم عامل جتسون نانو در لینوکس
وقتی برد توسعه برای اولین بار بوت می شود، برد توسعه چند مرحله پاسخ و تنظیم را از شما درخواست می کند:
- لایسنس NVIDIA Jetson را مطالعه و تأیید کنید.
- زبان سیستم، صفحه کلید پیش فرض و منطقه زمانی را مشخص کنید.
- نام کاربری، رمز عبور و نام کامپیوتر را تنظیم کنید.
- اگر تمایل داشتید به طور دلخواه می توانید شبکه وایرلس را نیز تنظیم کنید
- اندازه پارتیشن APP را مشخص کنید. توصیه می شود حداکثر اندازه پیشنهاد شده را انتخاب کنید.
- یک فایل Swap بسازید. ساخت فایل Swap به شدت توصیه می شود.
پس از اولین Login
در صورت موفق بودن تمام مراحل اکنون یک صفحه خط فرمان استاندارد لینوکس در برنامه ترمینال سریال، برای شما قابل مشاهده است.
جمع بندی
در این بخش روش راه اندازی محیط گرافیکی OS جتسون نانو Jetson Nano را به صورت کامل برای سیستم عامل های مختلف به صورت کامل توضیح دادیم. اطلاع از روشهای راه اندازی اولیه سیستم عامل و محیط گرافیکی در جتسون نانو، بسیار اهمیت دارد. اگر اقدامات اولیه از جمله بوت شدن اولیه به درستی اجرا نشود، در کارکرد و عملکرد اصلی برد اختلال بوجود خواهد آمد. در بخش بعدی راه اندازی و کار با جت پک را در جتسون نانو بررسی خواهیم کرد.
چنانچه مطالب این آموزش را گنک یافتید، بدون هیچ نگرانی در انتهای همین پست، به صورت ثبت نظر سوالتان را مطرح کنید. من در سریعترین زمان ممکن پاسخ رفع مشکل شما را خواهم داد. همچنین اگر ایرادی در مطالب درج شده وجود دارد میتوانید از همین طریق اطلاع رسانی کنید.