یکی از ویژگی هایی که برد رزبری پای Raspberry Pi را نسبت به دیگر بردها متمایز کرده، وجود اسلات دوربین Camera بر روی برد است. در این حالت دوربین رزبری با پروتکل استاندارد خودش روی آن نصب میشود. دریافت تصویر با دوربین از محیط و پردازش تصویر یکی از پروژههای پرکاربرد در اینترنت اشیا است. وابسته به دوربین و رزبری پای Raspberry Pi است. پیش از ورود به اجرای پروژههای پردازش تصویر، به معرفی دوربین رزبری پای و دستورات مربوط به راه اندازی آن میپردازیم. در ادامه با مرجع تخصصی رزبری پای به زبان فارسی، دیجی اسپارک همراه باشید.
دوربین رزبری پای Raspberry Pi
دوربین رزبری پای ۵ مگاپیکسل مدل OVA5647
- حسگر تصویر ۵ مگاپیکسل با کیفیت بالا
- قابلیت ضبط تصاویر با وضوح تا ۲۵۹۲ × ۱۹۴۴ پیکسل
- قابلیت ضبط فیلم با وضوح ۱۰۸۰p، ۷۲۰p و VGA با سرعت ۳۰ فریم بر ثانیه
- دارای فوکوس دستی و خودکار
- دارای قابلیت تصویربرداری HDR و DNG RAW
- قابلیت کنترل و تنظیم تنظیمات دوربین از طریق نرمافزار raspistill و raspivid
- قابلیت اتصال به برد رزبری پای از طریق رابط CSI (Camera Serial Interface)
- دارای لنز فیکس با فاصله کانونی ۳٫۶ میلیمتر
- در کل، دوربین Raspberry Pi OVA5647 یکی از قدرتمندترین و کارآمدترین دوربین های موجود برای برد رزبری پای است.
تمامی مدل های رزبری پای Raspberry Pi دارای اسلات CSI یا همان دوربین Camera هستند. همانند تصویر زیر رزبری پای را رو به روی خود قرار داده و اسلات دوربین را مشاهده کنید. برای نصب دوربین رزبری پای بایستی قفل روی اسلات را به بالا بکشید و کابل فلت را با رعایت جهت پایهها در آن قرار داده و سپس قفل را به سمت پایین فشار دهید.
راه اندازی دوربین رزبری پای
دوربین رزبری پای Raspberry pi را رو به روی خود قرار دهید. پایههای دوربین که به رنگ آبی و یا مشکی است، دقیقا به سمت شما بایستی باشد. لبههای اسلات دوربین را به به سمت بالا آورده و سپس دوربین را در جهت درست روی اسلات قرار دهید. سپس لبه را به پایین کشیده و به حالت اول تغییر دهید.
نکته مهم: قبل از اتصال برق رزبری پای raspberry Pi دوربین را جای گذاری کرده و سپس برد را روشن کنید. در قدم بعدی تنظیمات نرم افزاری برای راه اندازی دوربین رزبری پای را انجام میدهیم.
چگونه از دوربین رزبری پای Raspberry pi استفاده کنیم؟
از منو رزبین، گزینه Raspberry Pi Configuration را انتخاب کنید.
همانطور که در تصویر بالا مشاهده میکنید، گزینه Camera را فعال Enable کنید. با این اقدام پورت CSI دوربین رزبری پای فعال میشود. چنانچه دوربین به درستی در این اسلات وارد شده باشد، امکان فعال سازی را دارد.
کنترل دوربین رزبری با Command
پس از اتصال دوربین به رزبری پای Raspberry Pi و فعال کردن آن در رزبین با ارسال کامند در ترمینال دوربین فعال خواهد شد.
گرفتن عکس با دوربین رزبری پای و ذخیره در Desktop
در ابتدا یک اسم دلخواه برای عکس در نظر گرفته و همراه با دستور raspistill وارد نمایید تا عکس در Desktop ذخیره شود. در صورت نیاز در ذخیره عکس در محلی دیگر بایستی محل ذخیره عکس را در کامند مربوطه مشخص نمایید.
raspistill -o Desktop/Ax1.jpg
همانطور که در تصویر بالا مشهود است، با وارد کردن کامند دوربین روشن شده و عکس گرفته شده با نام Ax1 در دسکتاپ Desktop ذخیره شده است.
تغییر ارتفاع و عرض تصویر دوربین رزبری پای
برای تغییر ارتفاع و عرض تصویر از -w و -h استفاده میشود.
raspistill -o Desktop/ax2.jpg -w 500 -h 320
گرفتن ویدیو با دوربین رزبری پای و ذخیره در Desktop
توسط دستور raspivid با ماژول دوربین ویدیو گرفته و در محل مورد نظر ذخیره میشود.
raspivid -o Desktop\myvideo.h264
دوربین رزبری پای و پایتون
راه اندازی دوربین رزبری پای با پایتون Python در اجرای پروژههای پردازش تصویر بسیار کاربردی است. در صورتیکه از رزبین استفاده میکنید، نرم افزارهای مختلفی برای اجرای کدهای پایتون در دسترس شما قرار دارد. مانند Thonny Python IDE و MU که در آخرین ورژن رزبین معرفی شده است. در ادامه با MU دوربین را فعال خواهیم کرد.
نرم افزار IDE MU برای راه اندازی دوربین رزبری پای
mu در آخرین ورژن رزبین Raspbian معرفی شد و با توجه به محیط گرافیکی ساده و راحت برای کاربران تازه کار با پایتون بسیار مناسب است. جهت اجرای دستورات مربوط به دوربین در صورتیکه از رزبین استفاده میکنید، کتابخانه picamera به صورت پیشفرض نصب شده است. در صورت عدم نصب از کامند زیر استفاده کنید.
python -c "import picamera"
فعال شدن دوربین رزبری پای با کامند پایتون Python
mu را باز کرده و کد پایتون را کپی کنید. با توجه به اینکه کتابخانه camera به صورت پیشفرض در رزبین Raspbian نصب شده است، تنها کافیست توسط دستور from picamera import PiCamera کتابخانه را در برنامه وارد import کنید.
from picamera import PiCamera from time import sleep camera = PiCamera() camera.start_preview() sleep(5) camera.stop_preview()
جهت اجرای این برنامه از طریق ide mu همانند زیر اجرا کنید:
- در ابتدا فایل را با پسوند camera ذخیره کنید.
- سپس در منو mu بر روی گزینه Run کلیک کنید.
- دوربین به مدت ۵ ثانیه فعال شده و سپس خاموش میشود.
با فراخوانی کتابخانه PiCamera و کتابخانه Sleep دوربین طبق تعریف در کدها(۵) Sleep، به مدت ۵ ثانیه روشن و سپس خاموش میشود. توسط دستور Start_preview دوربین فعال و با دستور stop_preview دوربین غیرفعال میشود.
گرفتن عکس دوربین رزبری پایتون
جهت گرفتن عکس با دوربین رسپبری پای و پایتون از کد زیر استفاده میشود:
camera.capture()
برای گرفتن عکس کافیست دستور camera.capture را به کد قبلی اضافه کنید.
# Write your code here 🙂
from picamera import PiCamera
from time import sleep
camera = PiCamera()
camera.start_preview()
sleep(5)
camera.stop_preview()
camera.capture('/home/pi/Desktop/axe3.jpg')
camera.stop_preview()
نکته ای که بایستی در کدها به آن توجه شود، محل ذخیره عکس در رزبین است که در کد بالا عکس با اسم دلخواه Axe3 در محل home/pi/desktop ذخیره شده است.
ویدیو با دوربین رزبری پای و پایتون
جهت رکورد ویدیو با دوربین رزبری پای و پایتون از کد زیر استفاده میشود:
capture()
start_recording()
stop_recording()
جهت رکورد ویدیو با دوربین کافیست کد زیر را به کد فعال شدن دوربین اضافه کنید:
from picamera import PiCamera
from time import sleep
camera = PiCamera()
camera.start_preview()
sleep(5)
camera.start_preview()
camera.start_recording('/home/pi/Desktop/secondvideo.h264')
sleep(5)
camera.stop_recording()
camera.stop_preview()
همانند قبل یک اسم دلخواه و محل ذخیره دلخواه برای ویدیو در نظر گرفته شده و در دستور camera.start_recording نوشته میشود. با اجرای این دستور دوربین فعال شده و ویدیو گرفته میشود.
تعیین مدت زمان رکورد ویدیو
در صورتی که نیاز داشته باشیم، دوربین در مدت زمان مشخص فعال و ویدیو ضبط شود، بایستی از کامند زیر استفاده شود:
sleep(20) #مدت زمان مورد نیاز خود را در پرانتر بنویسید.
اضافه کردن نوشته به عکس
جهت اضافه شدن متن مورد نظر به عکس از دستور زیر استفاده میشود.
annotate_text
به این صورت که قبل از انتخاب محل عکس و ذخیره آن با وارد کردن کامند annotate و متن مورد نظر، عکس همراه با متن ذخیره میشود.
camera.annotate_text = "Ladypi!"
خرید دوربین رزبری پای
رزبری پای Raspberry Pi دارای اسلات دوربین است و از دوربین مخصوص رزبری پای استفاده میکند. در حال حاضر دو دوربین ۵ و ۸ مگاپیکسل در بازار معرفی شده است. همچنین از دوربین اینفرارد دید در شب در کنار دوربین رزبری پای جهت استفاده در شب میتوان استفاده کرد. دوربین رزبری پای با تمامی سری بردهای رزبری پای معرفی شده توسط بنیاد سازگاری دارد و با اجرای دستورات گفته شده در این آموزش میتوانید دوربین را راه اندازی کنید. درحال حاضر جدید ترین دوربین معرفی شده ۸ مگاپیکسل و همراه با رزبری پای Raspberry Pi 4 معرفی شده است. دوربین رزبری پای ۵ مگاپیکسل مدل OVA5647 در حال حاضر یک خرید به صرفه و با کیفیت است و برای اجرای پروژه های رزبری پای وابسته به دوربین انتخاب بسیار مناسبی است.
لینک خرید دوربین رزبری پای Raspberry Pi Camera
تمامی مراحل ضروری جهت اجرای پروژه با دوربین رزبری پای Raspberry Pi در این آموزش توضبح داده شده است، مراحل را یک به یک اجرا کرده و در صورت هر گونه سوال از طریق بخش دیدگاه ها با ما در ارتباط باشید.
پروژه و دریافت بن ارسال رایگان
برای دریافت بن خرید از دانشجو کیت، کاربران بایستی با استفاده از وسایل این آموزش، پروژه را اجرا کرده و یا حتی مدار جدیدی تعریف کنید. سپس از اجرای کار فیلم گرفته و در شبکههای اجتماعی از جمله آپارات و اینستگرام، با هشتگهای دیجی_اسپارک دانشجوکیت digispark daneshjookit منتشر کنند. سپس از طریق بخش نظرات در ادامه همین آموزش، جهت دریافت بن خرید ارسال رایگان به ارزش ۱۲۰۰۰ تومان از دانشجو کیت، لینک را زیر همین پست ارسال کنید.


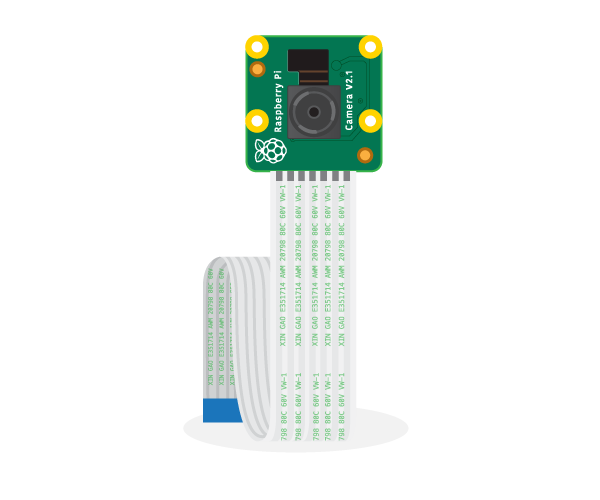
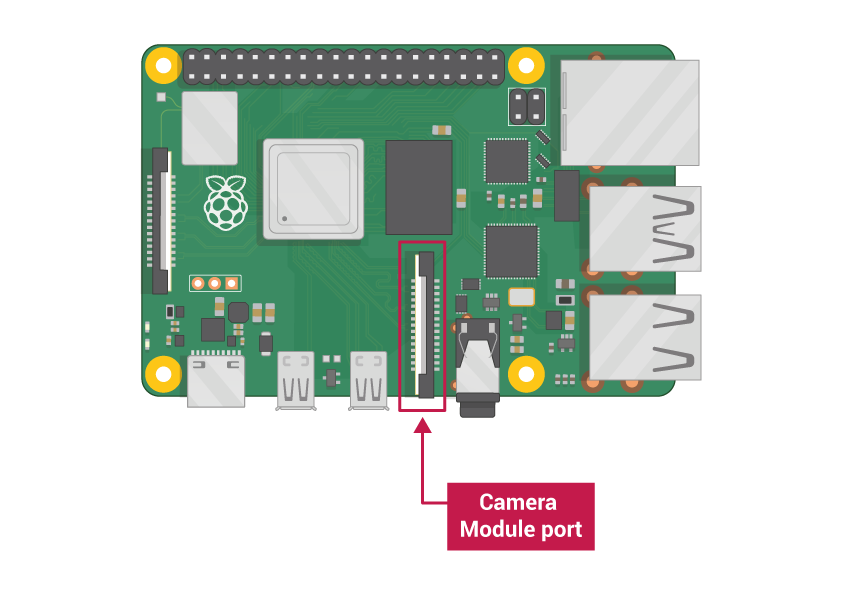
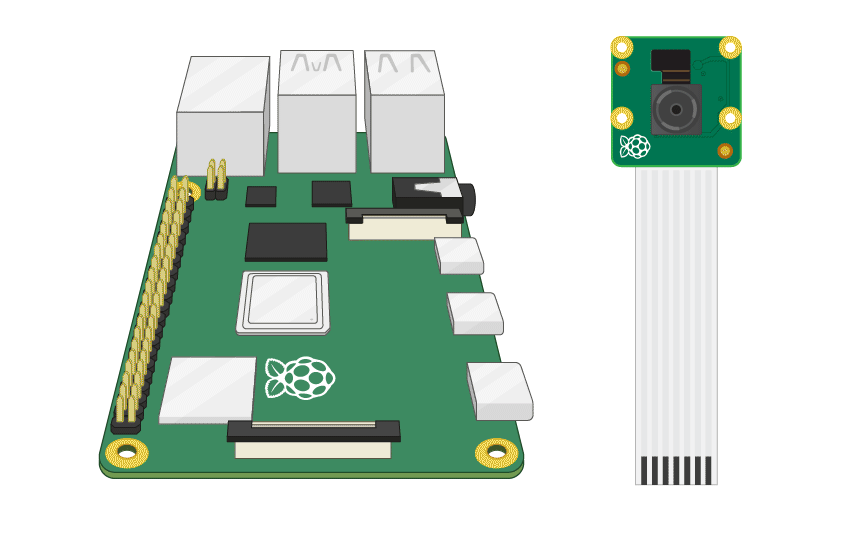
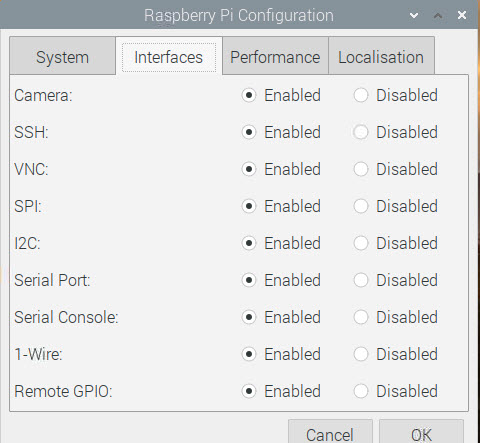

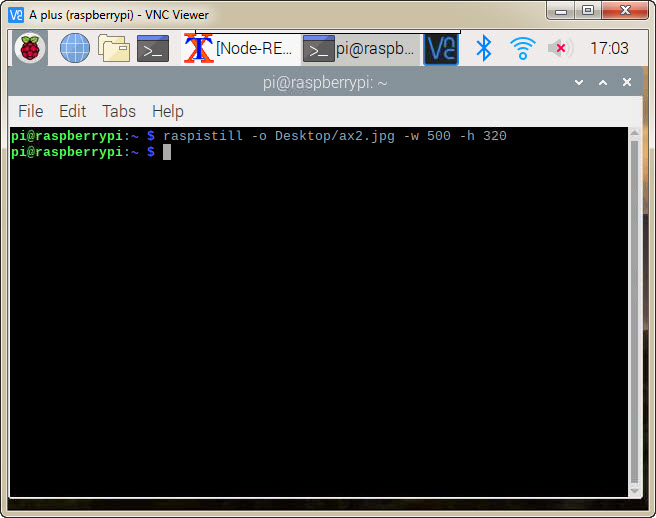
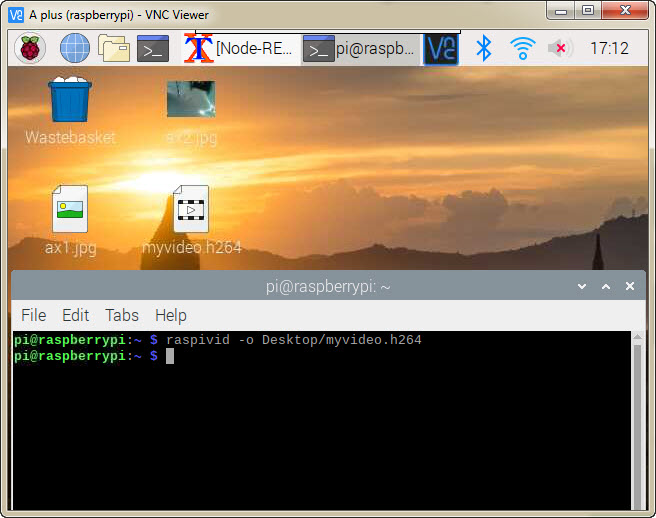
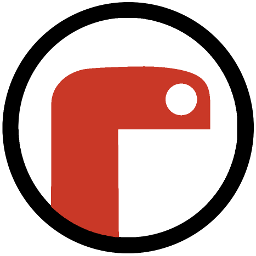


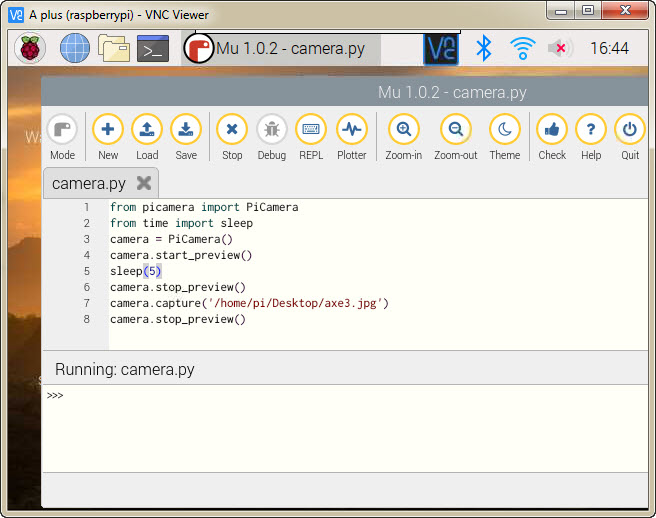



سلام خانم پوربلورچیان
خدا قوت آموزش عالی و جامعی بود. واقعا از شما سپاسگزارم.
با سلام
از توجه شما ممنونم. امیدوارم مفید واقع شده باشد.
سلام آموزش بسیار کامل و عالی بود مثل همیشه
با سلام
از توجه شما ممنونم.
با سلام و تشکر از شما
محیط mu در رزبین من وجود ندارد؟ راهنمایی در خصوص نصب میفرمایید لطفا؟
سلام
با تشکر از شما
جهت نصب mu بر روی رزبین ابتدا با دستور آپدیت رزبین را آپدیت کرده و سپس به لیست Recommended Software application مراجعه کنید. برنامه mu را نصب و استفاده کنید.
سلام خانم بلورچیان
برای من ارور میفرسته حتما باید PI CMAREA نصب بشه؟
با سلام
بله همانند آموزش مراحل را اجرا نمایید تا به اروری برخورد نکنید.
سلام
ممنون از آموزش خوب شما
با سلام
از توجه شما ممنونم.
سلام
توضیحات عالی بود چند وقتی بود در سایت های خارجی دنبالش بودم ولی به نتیجه نرسیدم
خوشحالمکه با دیجی اسپارک شروع کردید موقق باشید
با سلام
از توجه شما ممنونم.
سلام وققتون بخیر چطوری میتونم دوربین رو راه اندازی کنم جوری که تصویرش به صورت لایو نشون بده وقتی به شبکه وصلهو به صورت ویدیو ضبط نشه
با سلام
در این خصوص از نرم افزارهای پایتون و Node-RED میتوانید استفاده کنید.
با سلام خیلی ممنون برای اطلاعات خوبی که در اختیار ما گذاشتید ایا میشه برد رسپبری پای رو
به فرستنده های رادیویی وصل کرد؟
سلام
از توجه شما ممنونم. بله امکان پذیر است.
سلام.
امکان استفاده از ov5640 برای رزبری وجود داره؟ تبدیلی برای اتصال کابل فلت هست؟
با سلام
این مورد توسط بنده تست نشده است.
سلام خانم مهندس . ببخشید امکان دسترسی به کلیپ های اموزشی برای ما امکان پذیره؟
با سلام
در حال حاضر آموزش ها به صورت متنی در سایت منتشر شده است. بررسی نمایید و در صورت هرگونه سوال از طریق بخش دیدگاه ها در ارتباط باشید.
با سلام و احترام
ضمن عرض تشکر و قدردانی از ارائه مطالب آموزنده و کاربردی؛ بنده یک دوربین مدل imagingsourse دارم که دو تا خروجی پورت I/O و USB دارد ؛ ممنونم می شوم راهنمایی فرمایید که چگونه با رزبری پای متصل نمایم.
با تقدیم احترام
محمودپور
با سلام
متاسفانه این مورد توسط بنده تست نشده است و پیشنهاد میشود از دوربین مخصوص رزبری پای استفاده کنید.
با سلام و احترام
ضمن عرض تشکر و قدردانی از ارائه مطالب آموزنده و کاربردی؛ بنده یک دوربین مدل imagingsourse دارم که دو تا خروجی پورت I/O و USB دارد ؛ ممنونم می شوم راهنمایی فرمایید که چگونه با رزبری پای متصل نمایم.
با تقدیم احترام
محمودپور
با سلام
ضمن تشکر از شما متاسفانه این مورد توسط بنده تست نشده است.
با سلام و احترام
ضمن عرض سپاس از توضیحات کامل و جامع؛ بنده دوربین را راه اندازی نمودم منتهی هر کاری میکنم به صورت RGB تصویر را نمایش نمی دهد، ممنون میشوم راهنمایی فرمایید.
با تشکر
با سلام
سپاس از همراهی شما
منظور شما از rgb چیست؟
با سلام و عرض سپاس
منظورم از RGB این هست که تصویر را معمولی نمایش بدهد. بنده از دوربین مدل ۳٫۶mm IR1080P استفاده میکنم و از همان کدی که در سایت قرار داه شده استفاده میکنم. برنامه کامل اجرا میشود منتهی مشکلی که هست تصویر معمولی نیس و یک ذره متمایل به آبی نمایش می دهد.
با توجه به اینکه این مدل توسط بنده تست نشده است، اطلاعات کاملی جهت رفع عیب در دسترس نیست. لذا از دیگر کاربرانی که در این مورد تجربه ای دارند، تقاضا میکنم در بحث شرکت کنند.
سلام ممنون از اموزشتون . چطوری میتونم دوربین رزبری پای را با فاصله ۵ متری به رزبری متصل کنم؟
با سلام
بایستی از کابل به طول ۵ متر استفاده کنید که چنین کاری توصیه نمیشود.
منوی رزبین من گزینه camera ندارد . چه کار باید انجام بدم. ممنونم از شما
با سلام
از منو وارد تنظیمات شده و گزینه preferences و سپس گزینهی configuration را انتخاب کنید. سپس نتیجه را در ادمه همین کامنت اعلام کنید.
ممنون از شما . وارد performance و سپس وارد configure… شدم دو گزینه overlay و boot partition پیش رو بود.
با سلام
در ابتدا sudo raspi-config را وارد کنید.
سپس Interfacing Options را انتخاب کنید. سپس رو به روی عبارت Raspberry Pi camera عبارت Enable را فعال کنید.
ممنونم. این مراحل رو انجام دادم .ولی بعد از این کار فرمان میاد که پورت دوربین فعال دوربین آماده . ولی تابع libcamera دسترسی نداره.
رزبی من ۳b هست و رزبین ۶۴ بیت از خود سایت رزبین نصب کردم. با ۳۲ هم این مشکل بوده.
این مورد باید به صورت کامند نصب شود.
سلام
دوتا ماژول دوربین USB500W02M ویک برد رزبری پای مدل PI3 B v1.2 دارم
چجوری میتونم یک مدار دوربین بسته که با گوشی کنترل میشه رو راه اندازی کنم
ممنون میشم به طور کامل و استاندارد راهنماییم کنین
با سلام
کاربر گرامی درخواستی که دارید خارج از موضوع بخش نظرات است. بایستی آموزشی کامل در خصوص کانفیگ کردن سیستم عامل و پیاده سازی موارد مربوطه را دنبال کنید.
سلام سرکارخانم بلورچیان
من میخواهم از libcomera (libcamera2) درnode-red ویدئوی زنده داشته باشم با جستجو در اینترنت هم مطلب خوبی نیافتم لطفا راهنمایی بفرمایید
سلام وقت بخیر
این مورد توسط بنده تا امروز بررسی نشده است. بررسی خواهم کرد.