در بخشهای قبلی آموزش یوبیک روش ساخت حساب کاربری و تنظیمات اولیه برای ارتباط با پلتفرم را بررسی کردیم. وقتی از پلتفرم صحبت میکنیم، در ذهنمان یک محیط گرافیکی را تصور میکنیم که امکان مدیریت زنده LIVE دیتاها فراهم است. یک محیط گرافیکی ساده و جذاب که کار کردن با آن پیچیدگی نداشته باشد و هر لحظه امکان تغییر رابط کاربری برای ما فراهم باشد. پلتفرم uBeac از این قائده مستثنی نیست و یک بخش مجزا را به آن اختصاص داده است. در بخش پنجم از سری آموزش های پلتفرم uBeac به معرفی دشبورد IoT در این پلتفرم خواهیم پرداخت. در ادامه با مرجع تخصصی IoT پلتفرم uBeac به زبان فارسی، دیجی اسپارک همراه باشید.
چرایی IOT Dashboard
دشبورد IoT یک رابط کاربری برای پلتفرمهای IOT است که برای کاربران امکان مانیتور، تعامل با دستگاههای متصل شده به پلتفرم، دسترسی به گرافها و چارتها و گیجها و دیگر ابزارها را فراهم میکند. دشبوردها امکان بررسی و مدیریت انواع دستگاهها را از جنبههای مختلف آن را در اختیار ما قرار میدهد. از آنجایی که داشبوردهای اینترنت اشیا IOT در بالاترین سطح از پلتفرم قرار گرفته اند، کاربران میتوانند به راحتی داشبورد خود را بدون ایجاد اختلال در پردازش دادههای دستگاه شخصی سازی کنند. به چند مورد زیر توجه کنید.
- امکان ساخت دشبورد سفارشی وجود دارد بسیاری از پلتفرم ها قابلیت اضافه کردن کد HTML دارند و میتوانید یک رابط کاربری شخصی سازی شده طراحی کنید.
- تعریف دسترسی برای اعضای تیم فراهم است. چه کسی به مانیتورینگ و رصد دیتاها دسترسی داشته باشد.
- برای هر سنسور نماد اختصاری وجود دارد از ترکیب رنگ گرفته تا مشخص کردن آیکون برای هرکدام فراهم است.
- از قبل در هر پلتفرم ui هایی ساخته شده است که پیش فرض همه ی دستگاههای iot است.
وظایف دشبورد IoT در پلفترم
رابط کاربری و بخش تعاملی برای مشاهده نتیجه ارسال اطلاعات، دشبوردها هستند. در هر پلتفرم IoT روشهای مختلف و متنوعی برای طراحی دشبورد IoT فراهم است. در ابتدای کار با پلتفرم، دشبورد به صورت تصویر زیر نیست. بلکه با اضافه کردن دستگاههای مختلف و آدرس دهی آنها، این صفحات بوجود میآیند. مثال زیر یک نمونه از دشبوردهای IoT پلتفرم است.
- امکان مدیریت لحظه ای اطلاعات از هر مکانی
- جمع آوری اطلاعات باینری
- آنالیز دیتاهای دستگاههای متصل شده
- قابلیت ردیابی و بررسی موقعیت مکانی با استفاده از GPS
- اضافه کردن دستگاههای جدید بدون محدودیت
- مدیریت دستگاهها
- تنظیم سیستم هشدار
- نمایش دوربین در پلتفرم
- Realtime بودن یا در لحظه بودن اطلاعات
- دسته بندی دیتا برای هر لوکیشن
- ساخت نمودار و چارت برای مشاهده دیتا
- ساخت رابط کاربری برای کنترل دیوایس ها
- به روز رسانی نرم افزارها
دو نمونه از کاربرد عملی دشبورد IoT
-
پلتفرم مانیتوریگ ساختمان های هوشمند
برای کنترل هوشمند ساختمانها و مانیتورینگ اطلاعات به دستگاه و سنسورهای پارامتر مانند دما، رطوبت، شرایط هوایی، گاز، نور … نیاز داریم که همگی در قالب یک پلتفرم IOT در دسترس است.
-
مدیریت وسایل برقی Fleet Managemant
برای ردیابی و بررسی موقعیت وسایل حمل و نقل از جمله خودرو از پلتفرم های IOT استفاده کنید. این شاخه هم یکی از کاربردی ترین و جذابترین حوزهها برای IoT به حساب میآید.
ساخت دشبورد در IoT پلتفرم uBeac
پس از شناخت دشبورد IoT و ارزش آن در پروژه، به بخش ساخت آن در پلتفرم uBeac رسیدیم. ابتدا وارد حساب کاربری شده و در صفحه اصلی uBeac اولین گزینه سمت چپ در منوها، دشبورد Dashboard است.
پس از ورود به این منو، روی گزینه Add Dashboard کلیک میکنیم. حالا بایستی اطلاعاتی اساسی برای دشبورد IoT مورد نظرمان تعریف کنیم. به تصویر زیر دقت کنید، اگر جایی از این موارد برای شما نامفهوم بود، کافیست در بخش نظرات مطرح کنید.
به ترتیب اسم و تم برای دشبورد انتخاب کنید. سپس بر روی Submit کلیک کنید. تصویری مشابه زیر بوجود خواهد آمد، تا اینجا دشبور را ساختهایم ولی به صورت خام است. حالا بایستی بر اساس نوع پروژه اینترنت اشیا و دستگاههای مورد استفاده و سنسورهای به کار رفته شده، اقدام به تکمیل دشبورد کنیم.
قدم بعدی افزودن ویجتهای سنسورها به دشبورد است. مطابق تصویر زیر بر روی ادیت کلیک کنید. تا لیست ویجتها باز شوند.
برای هر سنسور ویجت مربوطهای در نظر گرفته شده است. از جمله نشانگر، جدول، ستون، نقشه و… صفحهی Widget ها مشابه تصویر زیر نمایش داده میشود.
گزینههای indicator, Chart, Gauge, Map, Floor, Raw همگی به صورت پیش فرض برای ساخت یک رابط کاربری جذاب تحت پلتفرم در اختیار ما قرار گرفته شده است. با انتخاب هر کدام میتوانید اطلاعات سنسورها و دستگاهها را نمایش دهید. کافیست با موس یکی از ویجتها را گرفته و وارد صفحه کنید، سپس کلید موس را رها کنید.
پس از افزودن ویجت به دشبورد، بایستی تنظیمات آنرا انجام دهید. برای این کار کافیست بر روی گزینه Connect to data کلیک کنید.
تنظیمات مهم ویجت از اینجا شروع میشود. وابسته به اطلاعاتی که توسط دستگاه ما برای گیت وی ارسال میشود. همچنین وابسته به نوع سنسور متصل به آن، این تنظیمات متفاوت خواهد بود. تنظیمات ویجت مشابه تصویر زیر خواهد بود. اسمی برای این ویجت انتخاب میکنیم و سپس تنظیمات بعدی، بخش توضیحات هم برای زمانی که تعداد ویجتها در دشبورد افزایش پیدا کند، بسیار کاربردی خواهد بود. تا اینجا مشابه تصویر زیر تنظیمات General را انجام دادهایم. دو نکتهی زیر برای این بخش هستند.
- در بخش General در ابتدا اسم مشخص کرده و اگر توضیحاتی نیاز است، ضمیمه کنید.
- میتوانید indicator را تغییر دهید و به دلخواه یک ظاهر دیگر برای آن انتخاب کنید.
سپس وارد بخش Sensor در تنظیمات ویجیت میشویم. مشابه تصویر زیر یک بخش مهم دارد و آن هم انتخاب دستگاه و سنسور متصل به آن است. اگر یک دستگاه داریم و به آن ۴ سنسور متصل است. اگر این ویجت مربوط به سنسور دما باشد، بایست از این بخش سنسور دما را از دستگاه مربوطه انتخاب کنیم. اینکه چطور این پلتفرم تشخیص میدهد به دستگاه ما چند سنسور متصل است، وابسته به برنامه نویسی انجام شده برای دستگاه مربوطه است. که در بخش میکروکنترلرها به آن میپردازیم. بنابراین اگر اسم ویجیت ما Temp بوده، بایستی از این بخش حتما سنسور دما را انتخاب کنیم. دقت داشته باشیم که سه سنسور دیگر بایستی ویجیت متفاوتی داشته باشند.
در این قسمت دستگاهی که در آموزش قبلی ساختیم را انتخاب میکنیم تا اطلاعات را دقیقا از همان دستگاه و سنسورهایی که نیاز داریم، دریافت کند. همانطور که در تصویر زیر مشاهده میکنید، سنسور دما به عنوان یکی از گزینهها در دسترس قرار گرفته است.
همانطور که در تصویر مشاهده میکنید، دستگاه مربوطه انتخاب شده است و برای این دستگاه سنسور دما در دسترس قرار گرفته است. با Temp مشخص شده است. حالا با انتخاب گزینه Advance میتوانید ویجت را تنظیم کنید.
لوازم مورد نیاز
به همین ترتیب تنظیمات دشبورد برای یک دیوایس انجام شده است. با انجام تنظیمات و دریافت اطلاعات صحیح از سنسورها میتوانید در این قسمت همگی را مانیتورینگ کنید. هر تعداد دستگاهی که داشته باشید را میتوانید در یک دشبورد جداگانه تعریف کنید و محدودیتی وجود ندارد. برای تعداد سنسورها و ساخت ویجت هم به همین صورت است. هر دیوایس از مجموع یک یا چندین سنسور تشکیل شده است که با انتخاب دیوایس یه سنسورها دسترسی دارید. آن ها را انتخاب و سپس دشبورد Dashboard وارد کنید. در قسمتهای بعدی این پلتفرم، اطلاعات کاملتری را ارایه خواهیم کرد.
چنانچه در مراحل راه اندازی و انجام این پروژه با مشکل مواجه شدید، بدون هیچ نگرانی در انتهای همین پست، به صورت ثبت نظر سوالتان را مطرح کنید. من در سریعترین زمان ممکن پاسخ رفع مشکل شما را خواهم داد. همچنین اگر ایرادی در کدها و یا مراحل اجرایی وجود دارند میتوانید از همین طریق اطلاع رسانی کنید.


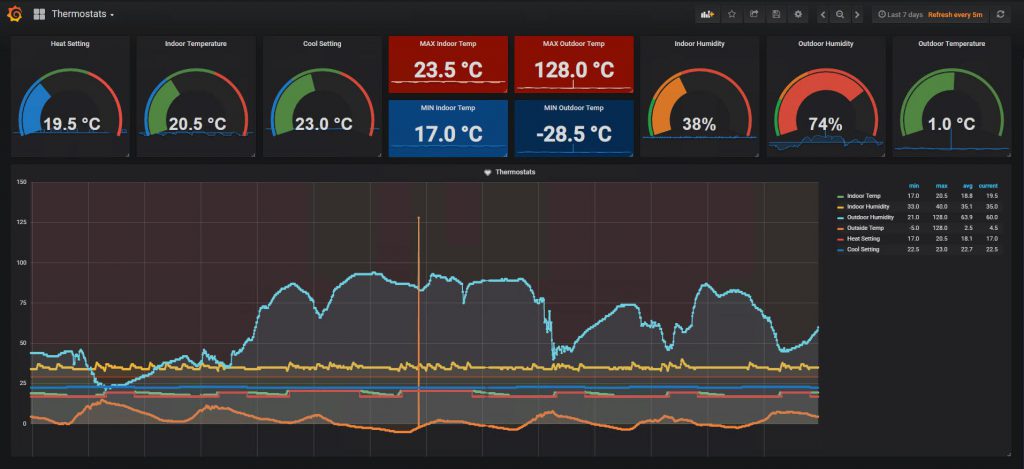
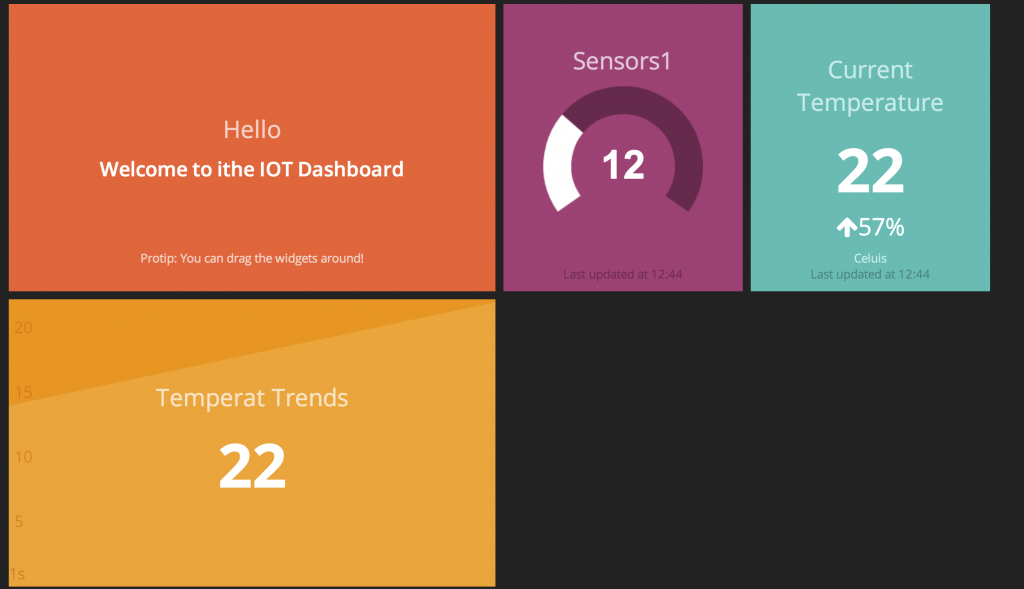
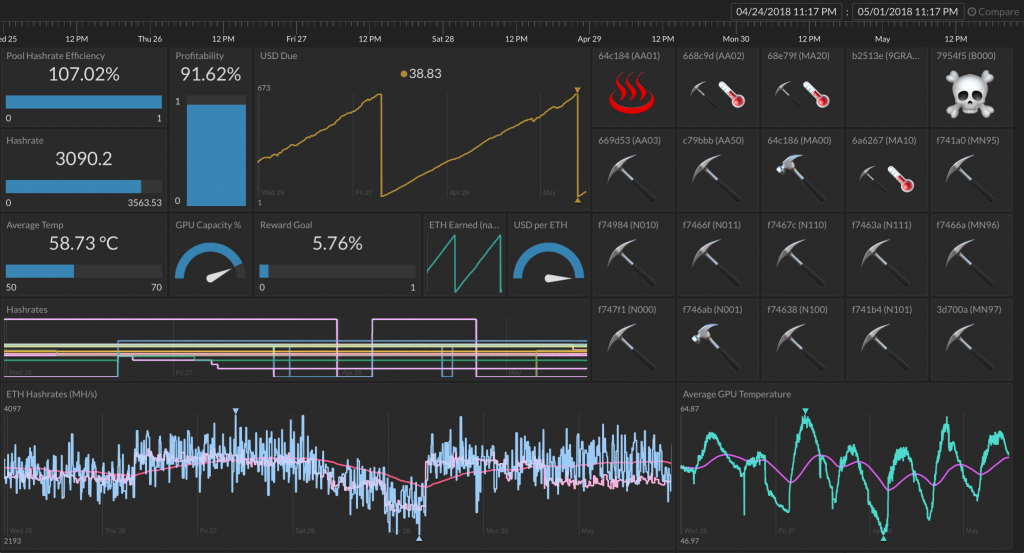
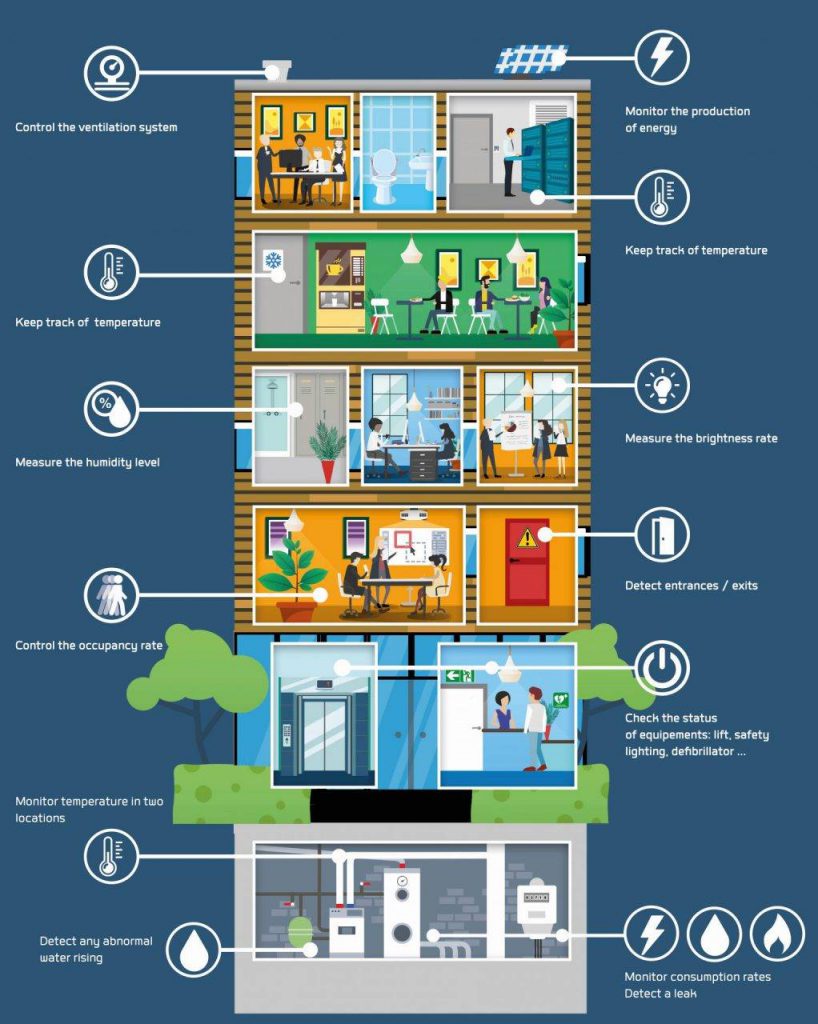
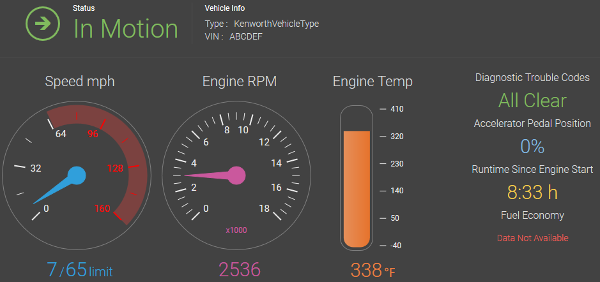
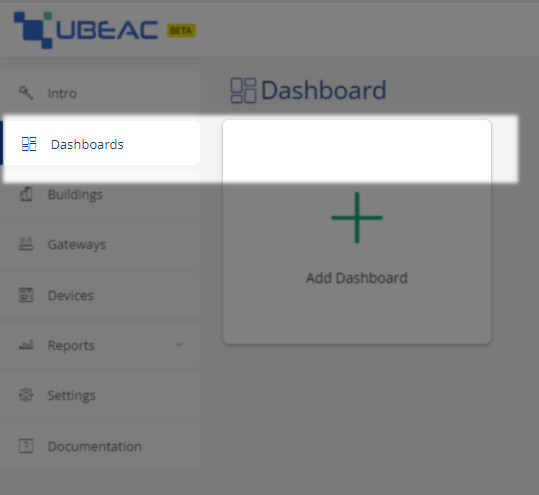
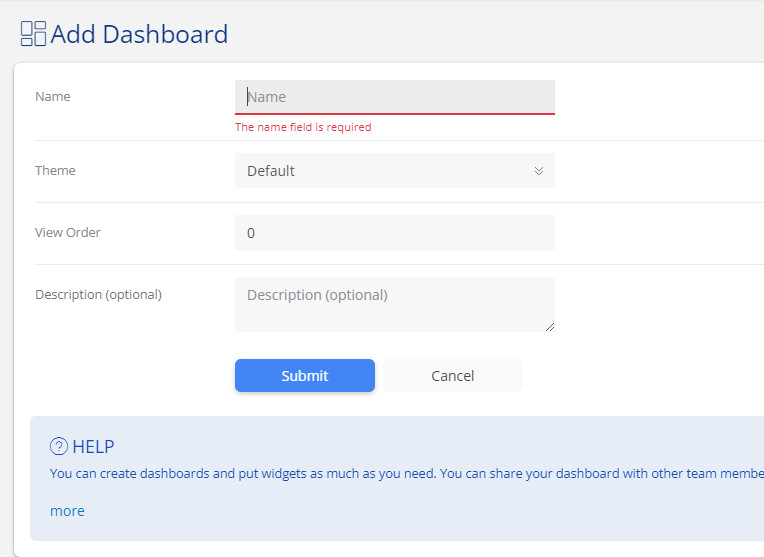
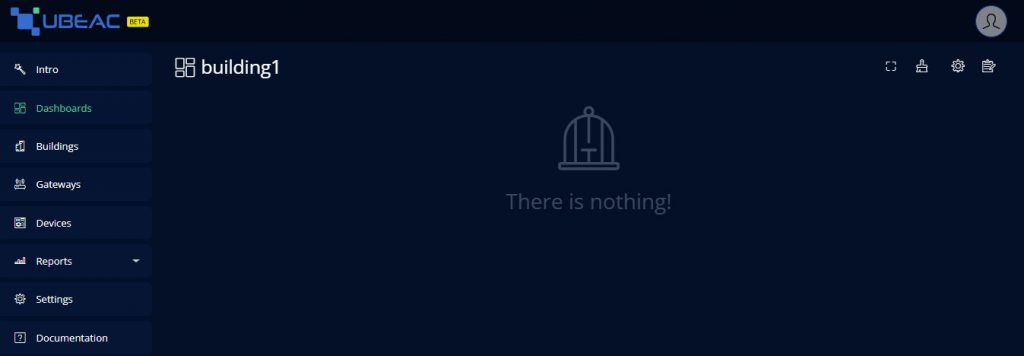
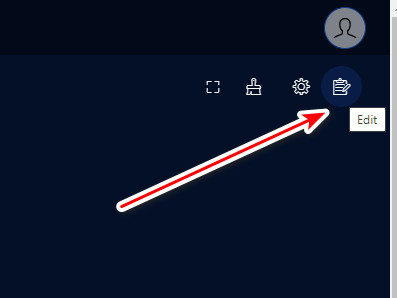
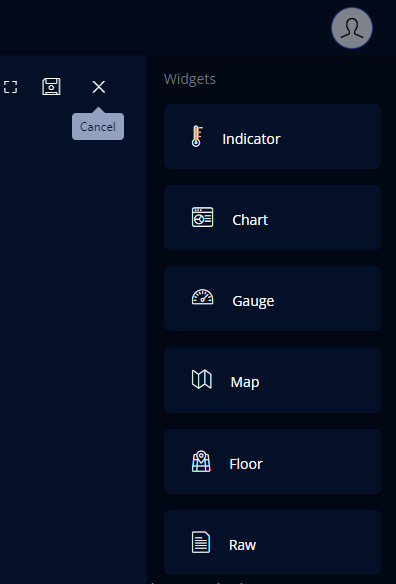
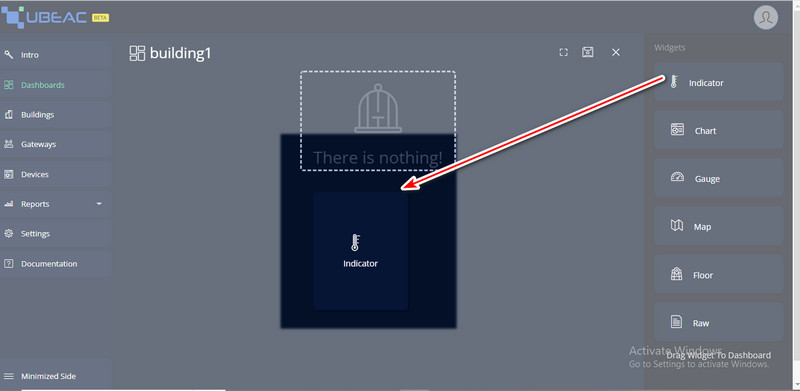
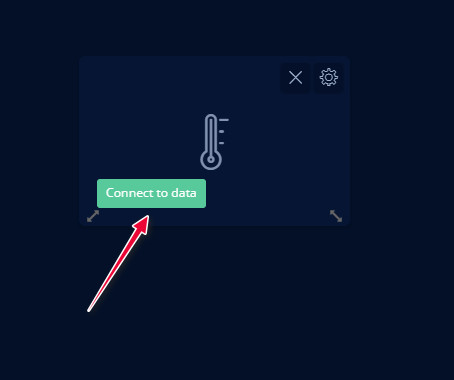
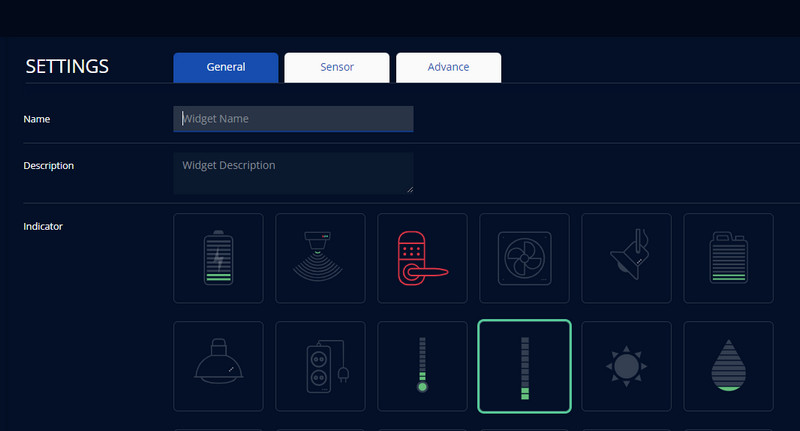
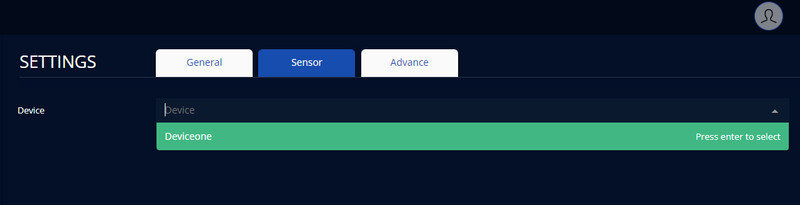
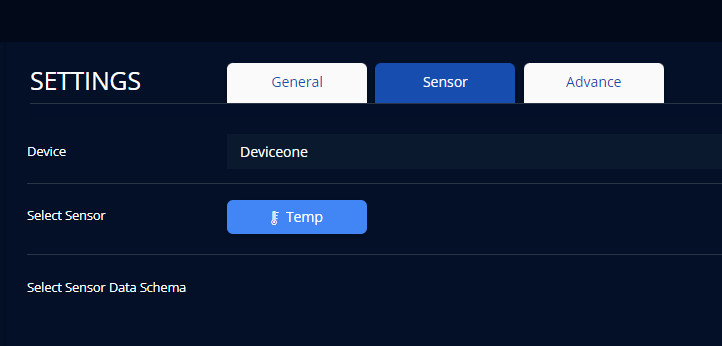
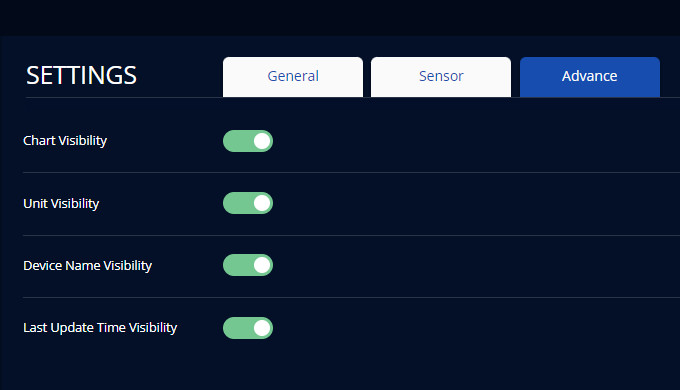
این مینیمال بودن دشبوردهاش واقعا جذابیت داره و باید هم همین باشه تا کاربر بتونه بدون گیج شدن داده ها رو رصد کنه
با سلام و تشکر از شما
دقیقا همینطور است. یکی از بهترین داشبوردها در پلتفرمهای IoT را میتوانید از همین سرویس دریافت کنید.
سلام و خسته نباشید آیا محدودیتی برای تعداد سنسورهای تعریفی مثلا سنسور dht برای یوبیک هست؟ من قصد دارم همزمان داده های چند سنسور dht را بخونم
با سلام
کاربر گرامی محدودیتی برای تعداد سنسور تعریف شده وجود ندارد هر یک را بایستی در کد برنامه به صورت یک متغیر تعریف و در سنسورها در یوبیک به صورت uniID مشخص کنید.
سلام مهندس
من تجربه ی کار با شبکه ندارم و دانش خیلی کمی دارم
آیا میتونم پروژه ها رو با این پلتفرم مانیتور کنم
با سلام
آموزش ها به گونه ای نوشته شده است تا کاربران بتوانند با هر سطحی پروژه ها را پیاده سازی کنند. قطعا بایستی در کنار اجرای پروژه مطالعات هم داشته باشید.
سلام.چطور میتونم توی ubeac یک گیت وی اضافه کنم و به همون گیت وی دیوایس و سنسور اضافه کنم و دیتا که ارسال کنم دیتاها در سنسور ها ذخیره بشه.
الان فقط تونستم یک گیت وی اضافه کنم م با sim800 چندتا دیتا ارسال کنم.
در قسمت گیت وی تعداد request ها درسته و دیتاهاهم رسیده ولی تعداد دیوایس ها صفره و در قسمت دیوایس در مثلا سنسور temperature که درست کردم تعداد request صفر هست و داشبورد هم نمیتونم برای temperature درست کنم که با گیج نشونش بدم.
لطفا میشه راهنمایی کنید که چطور از ابتدا یک گیت وی درست کنم و به همون گیت وی دیوایس تعریف کنم و سنسور هارو اضافه کنم و فرمت دقیق ارسال دیتا بدون استفاده از کتابخونه چی هست که وقتی دیتا فرستادم در دیوایس مربوطه و سنسور مربوطه قرار بگیره و چطور روی نمودار و گیج ها نشونشون بدم؟
و اینکه چطور مدت و حجم گیت وی رو افزایش بدم؟
با سلام
اگر در برنامهای که روی میکروکنترلر نوشتهاید، رشته Json به درستی انجام شده باشد، در بخش Device پلتفرم به صورت اتوماتیک دیوایس را شناسایی میکند. در کل باید رشته جیسانی که توی کدها نوشتهاید را بررسی کنید.