در طراحی یک پروژه بدون شک ال ای دی LED نقش به سزایی در ترکیب رنگ ها و طراحی اپلیکشن خواهد داشت. ال ای دی نئوپیسکل در بین ال ای دی ها بسیار پرطرفدار بوده و کاربران زیادی را به خود علاقمند کرده است. ال ای دی های نئوپیسکل دارای ظاهر و تراشه های متفاوت هستند. در این بین WS2812B در دو مدل نواری و حلقه ای پرکاربرد ترین بوده و راه اندازی آن ساده تر است. در این بخش ال ای دی نئوپیکسل حلقه ای را با رزبری پای و ابزار گرافیکی برنامه نویسی Node-RED راه اندازی و تست خواهیم کرد. در ادامه با مرجع تخصصی رزبری پای Raspberry Pi، دیجی اسپارک همراه باشید.
ال ای دی نئوپیکسل Neopixel LED RGB
ال ای دی نئوپیکسل Neopixel LED در ابعاد و تراشه های مختلف توسط Adafruit توسعه یافته و به سرعت در پروژه های حرفه ای و جذاب نمایان شد. ال ای دی های نئوپیکسل دارای مدار داخلی WS2812 و در دو ظاهر گرد و نواری تولید شده است. این ال ای دی ها با پیسکل های مختلف به ترتیب ۸، ۱۲، ۲۴ و ۶۰ تایی طراحی شده است. دارای سه پایه DI, GND و ۵V است که کاملا مشخص است به ولتاژ ۵ ولت جهت راه اندازی نیاز دارد. با نصب کتابخانه توسعه یافته برای آن و ویژگی منحصر به فرد آدرس پذیر بودن ال ای دی میتوانید ۱۶۷۷۷۲۱۶ رنگ RGB را تولید کنید. همانطور که گفته شد، تنها یک خط دیتا برای برقراری پروتکل ارتباطی ال ای دی در نظر گرفته شده است و به دلیل Real-Time بودن آن فقط با میکروکنترل ها قابلیت راه اندازی خواهد داشت. مانند AVR, Arduino, PIC, mbed و سایر میکروکنترلرها. همچنین این ال ای دی با میکروکامپیوترهای تحت لینوکس، قابلیت اجرا شدن ندارد.
وسایل مورد نیاز
Node-RED
نصب پکیج نئوپیکسل در Node-RED
در ابزار گرافیکی برنامه نویسی Node-RED نود مخصوص جهت تست و راه اندازی ال ای دی های نئوپیکسل توسعه یافته است. در مرحله اول وارد منو programming شده و Node-RED انتخاب نمایید. در پنجره باز شده آی پی جهت دسترسی به Node-RED نمایش داده میشود. در صورت نیاز به اطلاعات بیشتر در خصوص نرم افزار Node-RED و چگونگی اتصال به آن به آموزش زیر مراجعه کنید.
آشنایی با نرم افزار Node-Red مخصوص اینترنت اشیا
جهت نصب پیکج ال ای دی های نئوپیسکل ابتدا بایستی کتابخانه و درایورهای مربوط به پایتون Python آن در رزبین نصب شود. برای اینکار از منو رزبین Terminal را انتخاب کرده و کامند زیر را وارد نمایید:
curl -sS get.pimoroni.com/unicornhat | bash
در هر مرحله از نصب با نمایش پیغام تایید Y/N کلید واژه Y را تایپ و سپس Enter کنید. منتظر بمانید تا مراحل نصب انجام شود.
پس از اتصال Node-RED از منو Manage Palette قسمت install عبارت زیر را تایپ نمایید و منتظر بمانید تا فیلتر و سرچ شود.
neopixel
گزینه node-red-node-pi-neopixel را انتخاب و سپس بر روی install کلیک کنید. منتظر بمانید تا پکیج نصب گردد.
انتخاب رنگ نئوپیکسل با UI
برای اجرای پروژه در محیط UI نیاز به نود rpi-neopixels و نودهای زیر شاخه UI خواهیم داشت که در ادامه به ترتیب توضیح داده شده است.
نود rpi-neopixels
نود rpi-neopixels پس از نصب در شاخه رزبری پای Raspberry Pi قرار میگیرد. نود را وارد صفحه کنید. در منو Mode امکان انتخاب حالت های مختلف نمایش LED وجود دارد. تنطیماتی از جمله نوع ال ای دی و شدت نور ال ای دی قابل اجرا است. همانند تصویر زیر نود را تنظیم کنید.
نود Button
نود Button در زیر شاخه UI-Dashboard قرار گرفته شده است. در این آموزش سه رنگ مختلف به ال ای دی نئوپیکسل نسبت میدهیم. برای اینکار نیاز به ۴ نود Button خواهیم داشت.
- Button1: تنظیم رنگ قرمز Red
- Button2: تنظیم رنگ آبی Blue
- Button3: تنظیم رنگ زرد
- Clear: تنظیم خاموش شدن ال ای دی
نود delay
از نود Delay جهت ایجاد تاخیر در ارسال داده ها استفاده خواهیم کرد. برای هر Button سه نود Delay وارد و همانند تصویر زیر تنظیم نمایید.
نود Notification
نود notification در زیر شاخه های نود Dashboard ui قرار گرفته شده است. از این نود جهت نمایش پیام های مورد نظر ما در محیط گرافیکی Dashboard استفاده میشود. در منو layout امکان انتخاب حالت های مختلف نمایش متن وجود دارد.
اتصال نهایی نودها
پس از وارد کردن نودها، همانند تصویر زیر نود ها را اتصال دهید.
نمایش در محیط UI
جهت نمایش محیط گرافیکی ساخته شده وارد محیط نود رد Node-RED شوید.
ip address:1880/ui
با کلیک بر روی هر گزینه، ال ای دی نئوپیکسل به همان رنگ ( قرمز Red، آبی Blue، زرد Yellow) تغییر خواهد کرد.
چنانچه در مراحل راه اندازی و انجام این پروژه با مشکل مواجه شدید، بدون هیچ نگرانی در انتهای همین پست، به صورت ثبت نظر سوالتان را مطرح کنید. من در سریعترین زمان ممکن پاسخ رفع مشکل شما را خواهم داد. همچنین اگر ایرادی در کدها و یا مراحل اجرایی وجود دارند میتوانید از همین طریق اطلاع رسانی کنید.
پروژه و دریافت بن ارسال رایگان
برای دریافت بن خرید از دانشجو کیت، کاربران بایستی با استفاده از وسایل این آموزش، پروژه را اجرا کرده و یا حتی مدار جدیدی تعریف کنید. سپس از اجرای کار فیلم گرفته و در شبکههای اجتماعی از جمله آپارات و اینستگرام، با هشتگهای دیجی_اسپارک دانشجوکیت digispark daneshjookit منتشر کنند. سپس از طریق بخش نظرات در ادامه همین آموزش، جهت دریافت بن خرید ارسال رایگان به ارزش ۱۲۰۰۰ تومان از دانشجو کیت، لینک را زیر همین پست ارسال کنید.


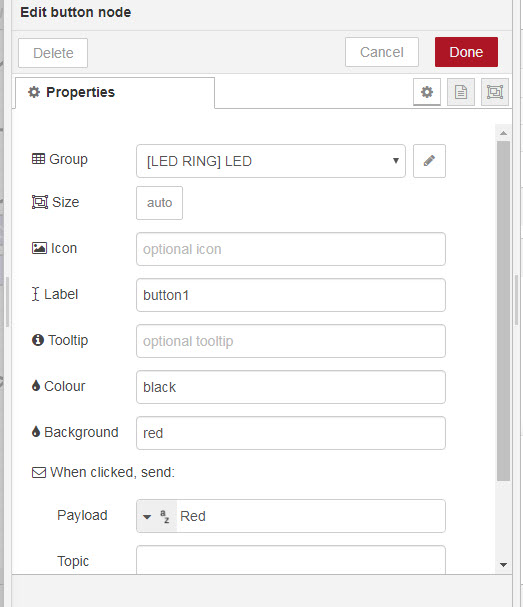

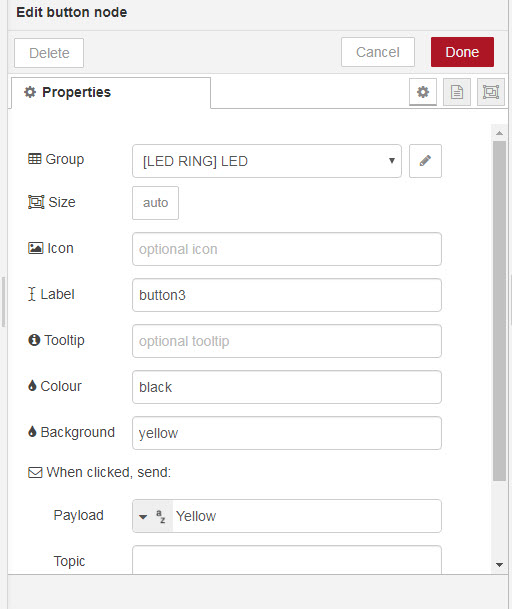
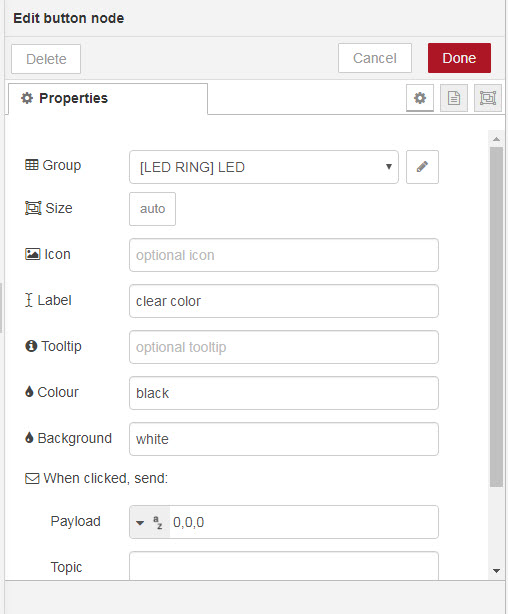
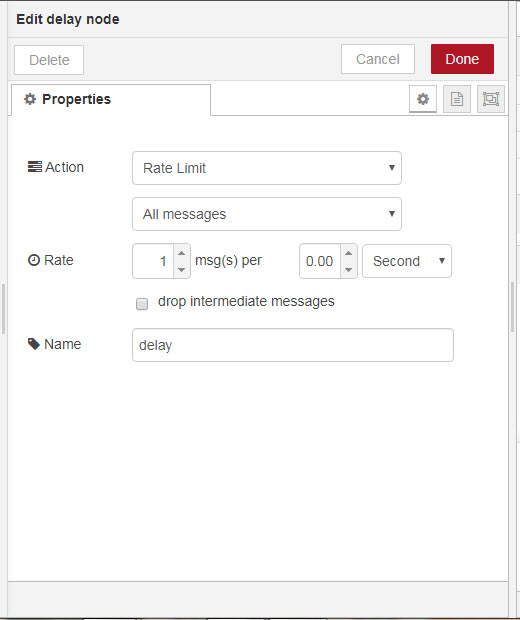

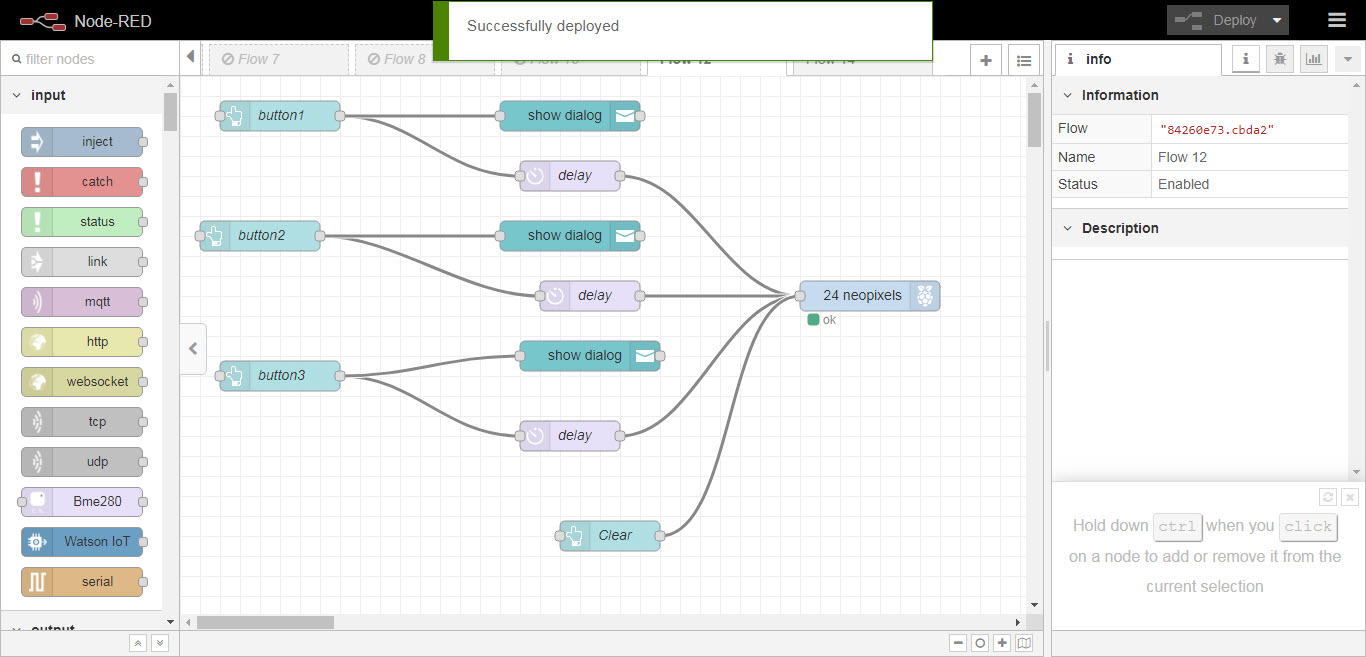
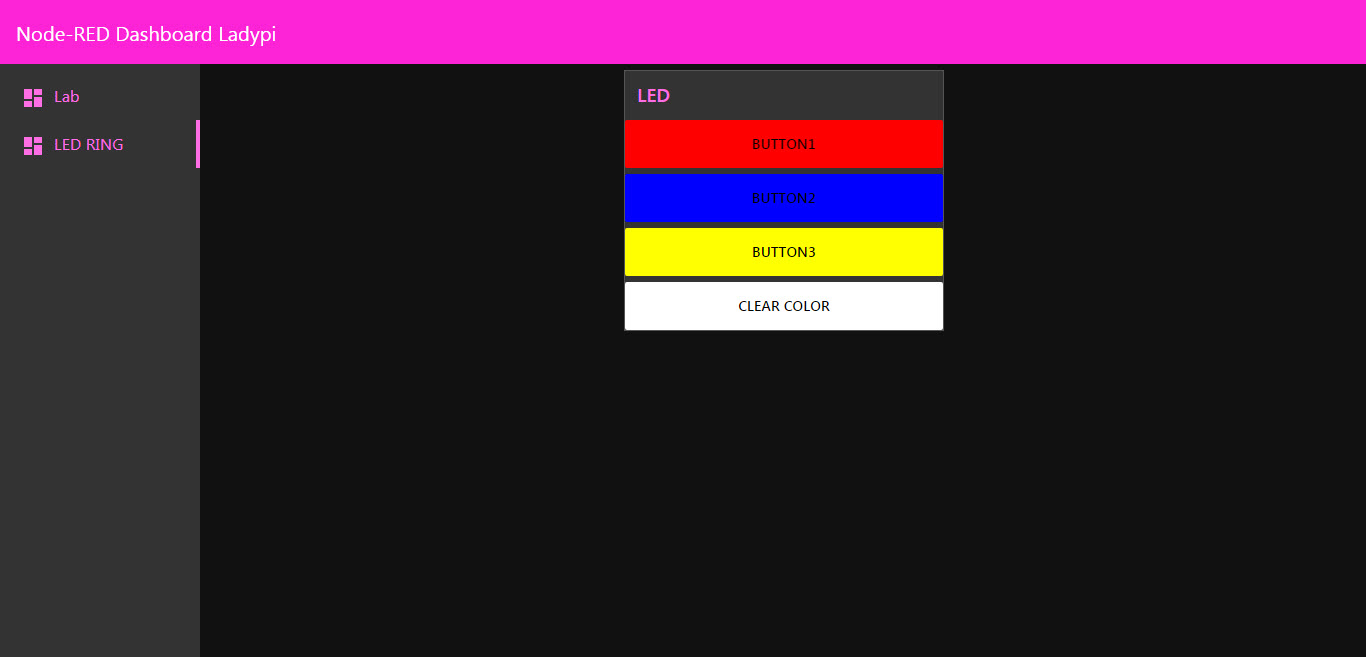
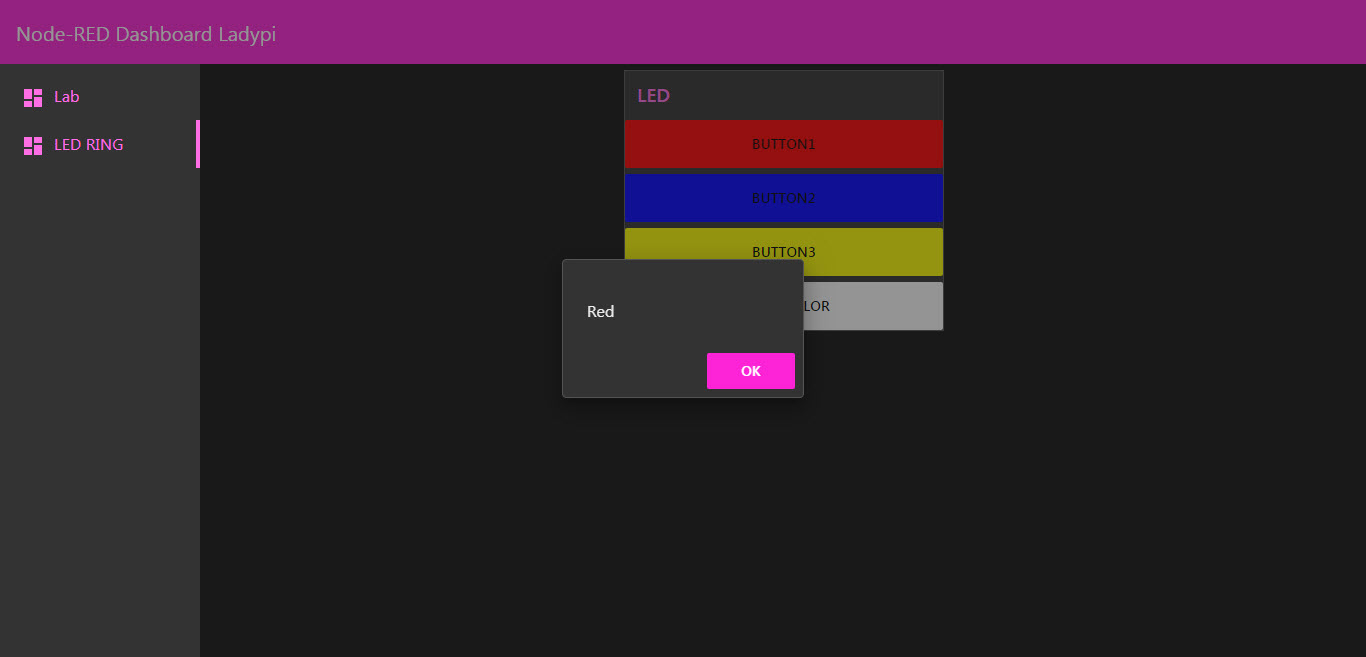
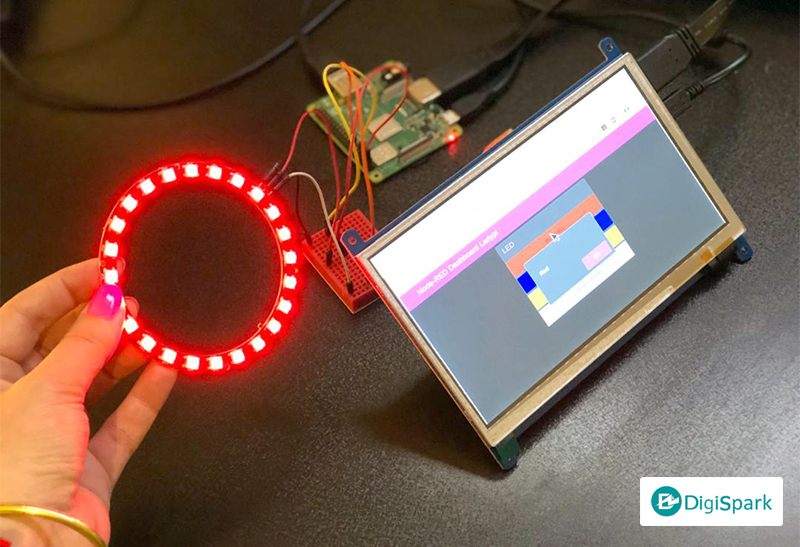
سلام
از اینکه آموزش را منتشر کردید، بی نهایت ممنونم.
برای وارد کردن دستور پایتون از چه روشی باید اقدام کرد. بنده تازه کار هستم و به تازگی با رزبری پای شروع به کار کرده ام. ممنون میشم توضیح دهید تا خطایی نداشته باشم
با سلام
از توجه شما ممنونم.
از منو رزبین بر روی ترمینال کلیک کرده و سپس کامند را وارد نمایید.
سپس اینتر کنید تا کتابخانه مربوط به پایتون نصب شود.
سلام در فهرست من نود Button وجود ندارد می توانید راهنمایی کنید
با سلام
نود Button زیر مجموعه شاخه UI و Dashboard است، در صورتیکه ندارید، بایستی یکی از این دو را نصب کنید.
با سلام و وقت بخیر
با اجرای دستور raspistill -o Desktop/Ax1.jpg
با این خطا روبه رو شدم
mmal: mmal_vc_component_enable: failed to enable component: ENOSPC
mmal: camera component couldn’t be enabled
mmal: main: Failed to create camera component
mmal: Failed to run camera app. Please check for firmware updates
با سلام
در این خصوص ابتدا آموزش زیر را مطالعه کرده و طبق آموزش پیش بروید. سپس از همان طریق نتیجه را اعلام فرمایید.
راه اندازی دوربین رزبری پای Raspberry Pi Camera Module
سلام و خسته نباشید آیا از سنسور تک پیکسلی هم میشه استفاده کرد؟ راهنمایی کنید
با سلام
بله همانند همین آموزش اتصالات را انجام دهید. در صورتیکه سنسور i2c است، از رابط i2c پین های رزبری پای استفاده نمایید.
سلام وقت بخیر.
اگر بخواهیم یک led خاص رو در این پروژه مدیریت کنیم امکان پذیر هست؟؟
مثلا از رینگ نئو پیکسل led چهارمی رو روشن یا خاموش کنیم یا حتی رنگشو تغیر بدیم بدون این که دیگر led ها تغیر کنند.
با سلام
در این مدل استفاده شده ال ای دی ها به صورت سه تایی تغییر میکند و این مورد امکان پذیر نیست.