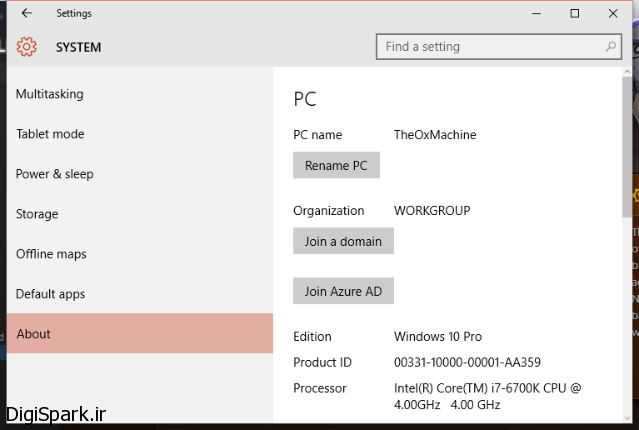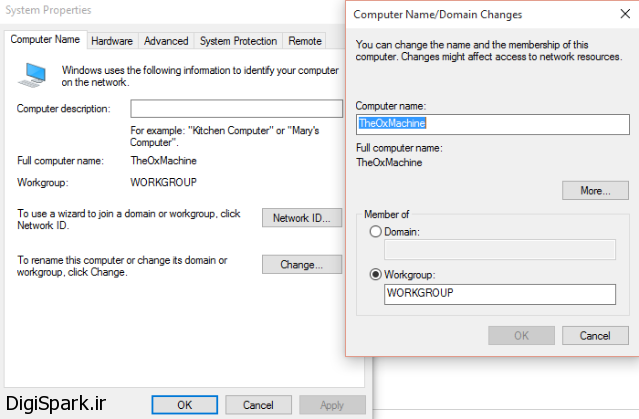آیا از اینکه سیستم شما با نام windows-user-pc1 شناخته شود احساس خوبی ندارید؟ یا از رشتهها و اعداد نامرتبط دیگری در سیستم شما استفاده شده است؟ آیا میخواهید اسم آن را به یک اسم بهتر مثلاً living-room pc تغییر دهید؟
شما میتوانید اسم سیستم خود را در هنگام نصب ویندوز ۱۰ مشخص کنید. اما اگر در این مراحل فراموش کنید که اسم را تعویض کنید و یا از آن عبور کرده باشید چه؟ میتوانید به راحتی به مراحل قبل تر برگشته و این نام را ویرایش کنید و این پروسه آسانتر از این نمیتواند باشد. با این حال اگر نصب ویندوز تمام شده و اکنون از کار خود پشیمان شدهاید میتوانید آن را تغییر دهید.
روش اول
به قسمت تنظیمات سیستم بروید و بر روی system کلیک کنید. سپس به قسمت انتهایی اسکرول کنید و در قسمت چپ گزینه about را کلیک کنید سپس بر روی دکمه raname pc کلیک کنید. در اینجا میتوانید اسم سیستم خود را تغییر دهید و از اعداد و حروف و شکلهای دلخواه استفاده کنید. سپس بر روی next کلیک کرده و گزینه ای را که برای ریستارت کردن سیستم است انتخاب کنید و پس از بوت شدن دوباره سیستم خواهید دید که اسم جدید بر روی آن فعال شده است.
روش دوم
اگر تنظیمات کنترل پنلی را ترجیح میدهید میتوانید از این روش پیش بروید. بر روی قسمت system and security کلیک کنید. سپس به قسمت system بروید. اینجا همانجایی است که تغییر را در آن انجام خواهیم داد در همین منو و قسمت چپ بر روی advanced system setting کلیک کنید. سپس بر روی اسم کامپیوتر کلیک کنید که در قسمت بالایی و چپ پنجره قرار دارد. بر روی change کلیک کنید و در پنجره جدیدی که باز میشود اسم جدید سیستم را وارد کنید سپس ok را انتخاب کنید.
هرکدام از روش هارا انتخاب کرده باشید در آخر اسم زیبای سیستم شما به شما دلداری میدهد.