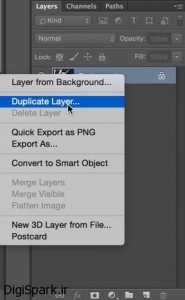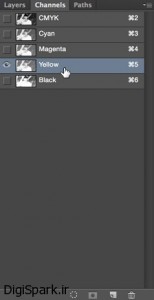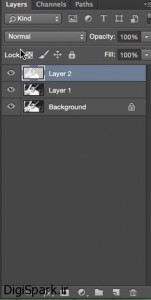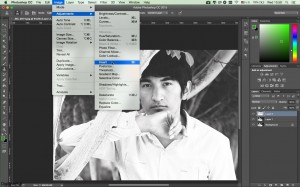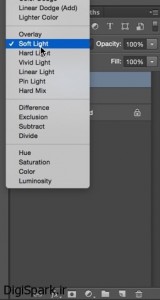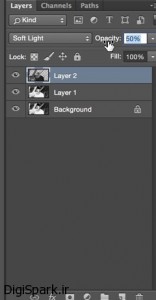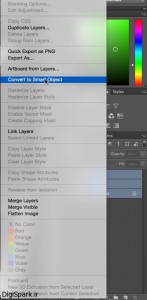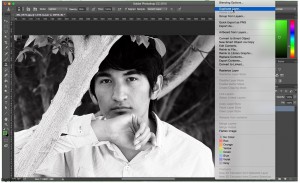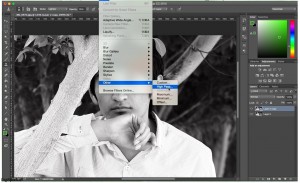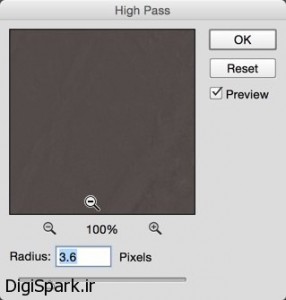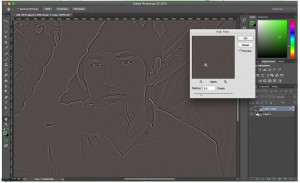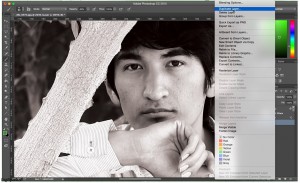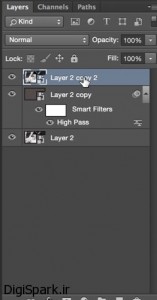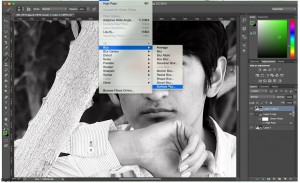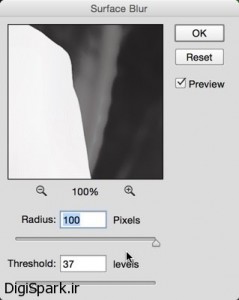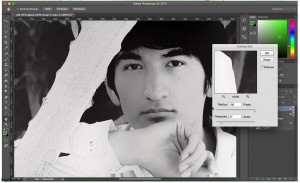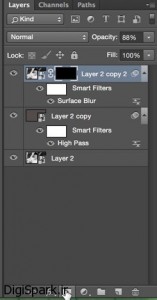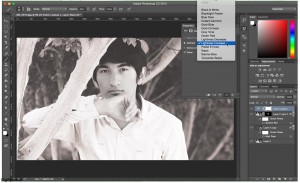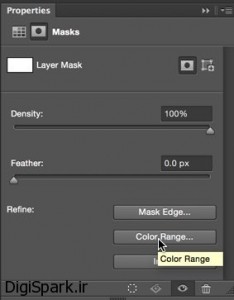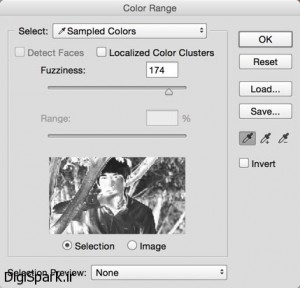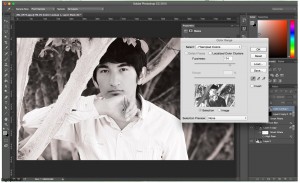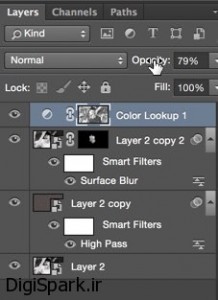این بار به سراغ یکی از پرکاربرد ترین جنبه های نرم افزار ادوبی فتوشاپ یعنی روتوش تصاویر میرویم. شاید همه علاقهمند باشیم که چهرهی مان در عکس زیبا دیده شود و از دیدن چروکهای صورت ناراحت شویم.
اگر شما میخواهید عکستان به زیبا ترین شکل ممکن ظاهر شود پس در ادامهی این آموزش با دیجی اسپارک همراه باشید.
۱- ابتدا عکس خود را در نرم افزار ادوبی فتوشاپ باز کنید.
۲- از منوی image/mode/CMYK را انتخاب نمایید.
۳- بر روی لایه عکس خود کلیک راست کرده و گزینه ی duplicate را انتخاب نمایید.
۴- در تب channels گزینه ی yellow را انتخاب نمایید و
۵- تصویر باید این چنین بشود.
۶- کلید ctrl در ویندوز یا cmd در مک را فشار دهید و روی حالت yellow کلیک نمایید. سپس ctrl+c یا cmd+c را بزنید و دوباره روی حالت CMYK کیک نمایید و به منوی layers برگردید.
۷- روی آیکون creat a new laye کلیک نمایید تا یک لایه ی جدید ایجاد شود.
۸- در حالت انتخاب لایه ی جدید ctrl+v یا cmd+v را بزنید.
۹- از آدرس image/adjustments/invert لایه ی مورد نظر را نگاتیو کنید.
۱۰- از تنظیمات blending mode لایه , حالت soft light را انتخاب نمایید.
۱۱- opacity لایه را به ۵۰ درصد کاهش دهید ( این تنظیمات به عکس مربوطه بستگی دارد).
۱۲- لایه ها را انتخاب کنید و با فشردن راست کلیک گزینه ی convert to smart object را انتخاب کنید.
۱۳- دوباره از لایه ی ایجاد شده یک کپی (duplicate) ایجاد کنید.
۱۴- به آدرس filters/others/high pass رفته و high pass را انتخاب نمایید.
۱۵- مقدار redius را به نحوی تنظیم کنید که مقداری از عکستان قابل مشاهده شود.
۱۶- نتیجه مانند تصویر زیر خواهد شد.
۱۷-حالت لایه ی ایجاد شده را روی color قرار دهید.
۱۸- از عکس اصلی یک نسخه ی کپی تهیه نمایید و آن را بالای لایه ی قبلی قرار دهید.
۱۹- از آدرس filters/blur/surface blur , surface blur را انتخاب نمایید.
۲۰- مقدار تنظیمات را به نحوی تغییر دهید که چروک های پوست قابل مشاهده نباشد.
۲۱- با نگهداشتن دکمه ی alt روی آیکون mask که در زیر پنل لایه هاست یک ماسک سیاه برای این لایه ایجاد نمایید.
۲۲- ابزار براش را که در پنل ابزار هاست انتخاب نمایید (همچنین میتوانید با فشردن کلید میانبر b این ابزار را انتخاب نمایید).
۲۳- رنگ سفید را انتخاب نمایید.
۲۴- با ابزار براش روی پوست صورت را رنگ کنید . (دقت داشته باشید که حتمن لایه ی ماسک در حالت انتخاب قرار داشته باشد و از قلموی نرم استفاده کنید)
۲۵- نتیجه چنین تصویری میباشد.
۲۶- از پنل adjustments گزینه ی color lookup را انتخاب نمایید.
۲۷- از تب abstract گزینه ی lightness increas را انتخاب کنید.
۲۸- در حالت انتخاب ماسک این فیلتر پنجره ی properties را باز نموده و دکمه ی color range را انتخاب نمایید.
۲۹- با انتخاب رنگی از محیط عکس و تغییر دادن fuzziness نتیجه ی مطلوب خود را بدست آورید. ( دقت داشته باشید که این مرحله در هر تصویر متفاوت میباشد )
۳۰- اگر تغییرات حاصل تصویر شما را به حالت غیرطبیعی سوق داد opacity لایه را تغییر دهید تا تصویر حالت طبیعی خود را از دست ندهد.
کار ما با روتوش عکس توسط نرم افزار قدرتمند ادوبی فتوشاپ تمام شده است.
نظرات خود را برای ما کامنت دهید.