در سلسله آموزش های برد SIPEED مدل MAIXDUINO، قسمت دوم به نصب هسته Sipeed به صورت نرم افزاری می پردازیم. همانطور که در قسمت پیشین گفته شد، جهت برنامه نویسی برد پر قدرت MAIXDUINO هسته نرم افزاری تحت آردوینو توسعه یافته است. بدین ترتیب به سادگی و بدون نیاز به یادگیری زبان برنامه نویسی جدید، می توان برد را برنامه نویسی نمود. در ادامه این آموزش با مرجع تخصصی برد هوش مصنوعی Sipeed به زبان فارسی، دیجی اسپارک همراه باشید.
نصب هسته برد Maixduino در آردوینو
در این قسمت به نحوه نصب هسته نرم افزاری بردهای SIPEED در محیط آردوینو می پردازیم. برای این منظور، ابتدا در منوی File نرم افزار آردوینو، روی گزینه Prefrences کلیک کنید. سپس در کادر مشخص شده با تصویر قرمز رنگ، لینک زیر را قرار دهید.
http://dl.sipeed.com/MAIX/Maixduino/package_Maixduino_k210_dl_cdn_index.json
توجه: در صورتیکه از پیش لینک دیگری در محل مشخص شده وجود داشت، لینک فوق را با یک ویرگول از لینک قبلی جداکنید. به عبارت دیگر، در انتهای لینک قبلی یک , قرار داده و سپس لینک جدید را اضافه کنید.
پس از طی این مرحله، می بایست هسته بردهای SIPEED را نصب کنیم. به همین منظور، بر روی گزینه Tools کلیک کنید. سپس در منوی Boards، گزینه Board Manager را انتخاب نمایید.
پس از این مرحله، مطابق تصویر زیر، عبارت K210 را در کادر جستجو تایپ کرده و ENTER کنید. سپس بر روی گزینه Install کلیک کرده و هسته نرم افزاری را نصب کنید.
پس از نصب هسته Sipeed، برای برنامه نویسی بر روی گزینه Tools و سپس Boards کلیک کنید. مطابق تصویر زیر، برد Board Maixduino Sipeed را انتخاب کنید.
توجه: هنگام آپلود برنامه روی برد، گزینه Programmer عبارت k-flash را انتخاب کرده باشید. در ادامه، نحوه نصب درایور سریال را بررسی خواهیم کرد.
نصب درایور برد Maixduino در ویندوز
پس از نصب هسته Sipeed به کمک کابل USB از نوع C، برد را به رایانه متصل کنید. پس از اولین اتصال کمی صبر کنید تا درایور نصب شود. در صورتیکه درایور نصب گردد، در منوی Tools قسمت Port، شماره پورت تخصیص یافته به برد را مشاهده خواهید کرد. در صورتیکه چنین نبود، می بایست به نصب درایور برد بپردازید. برای این منظور، می توان به صورت خودکار عمل کرد. به این منظور اتصال رایانه شما با اینترنت باید برقرار باشد. برای نصب درایور به صورت خودکار، وارد منوی Device Manager شوید. سپس مطابق تصویر زیر، گزینه Other devices را باز کنید. در این جا با دو گزینه Sipeed-Debug مواجه خواهید شد.
در این جا بر روی یکی از گزینه های فوق کلیک راست کرده و عبارت Update را انتخاب کنید. در منوی ظاهر شده مطابق تصویر زیر، گزینه Search automatically را که با کادر قرمز رنگ مشخص شده، انتخاب کنید.
با انتخاب گزینه فوق کمی صبر کنید تا درایور نصب گردد.
توجه: چنانچه پس از نصب گزینه فوق همچنان درایور نصب نبود، بار دیگر منوی دیوایس منیجر را باز کنید. در اینجا با دو علامت زرد رنگ برای رابط سریال به usb رو به رو می شوید. در اینجا نیز مشابه روش قبل بر روی درایور کلیک راست کرده و با انتخاب گزینه update، جست و جو و نصب خودکار، درایور را نصب کنید.
اشکالات متداول هنگام آپلود برنامه
پس از نصب هسته Sipeed و درایور، نوبت به آپلود یک برنامه می رسد. در اینجا برای تست یک برنامه خالی آپلود کنید. در هنگام آپلود ممکن است به خطای زیر برخورید.
This version of %1 is not compatible with the version of Windows you're running. Check your computer's system information and then contact the software publisher.
این خطا به این دلیل رخ می دهد که سیستم شما ۳۲ بیتی است، برای راه اندازی و کار با این برد باید از یک سیستم ۶۴ بیتی استفاده نمایید.
لوازم متناسب با کتابخانه
بردهای مبتنی بر هوش مصنوعی Sipeed
جمع بندی
در سلسله آموزش های برد SIPEED مدل MAIXDUINO، قسمت دوم به نصب هسته نرم افزاری برد در محیط آردوینو پرداختیم یکی از نقاط قوت این برد، برنامه نویسی آن از طریق پلتفرم آردوینو است. بدین ترتیب نیازی به یادگیری زبان برنامه نویسی جدید نخواهد بود. در این آموزش از ابتدا، چگونگی نصب هسته نرم افزاری را مورد بررسی قرار دادیم. در ادامه نصب درایور آموزش داده شد. در نهایت آموزش با بررسی اشکالات متداول حین نصب، به پایان رسید. در قسمت های بعدی به برنامه نویسی ورودی/خروجی برد خواهیم پرداخت.
چنانچه هرگونه ابهامی در مطالب درج شده وجود دارد، می توانید با ثبت نظر در انتهای همین پست سوال خود را بپرسید. تاکنون در دیجی اسپارک بیش از ۲۶ هزار سوال و پاسخ ثبت شده است؛ پس نظرات بی جواب نمی مانند! همچنین اگر ایراد و یا اشکالی در مطالب درج شده وجود دارد، لطفا آن را با ثبت نظر، مطرح کنید. همچنین اگر مشکلی در مراحل نصب برای شما پیش آمده، آن را به صورت ثبت نظر مطرح کنید. نظرات شما برای ما بسیار ارزشمند هسنند!!



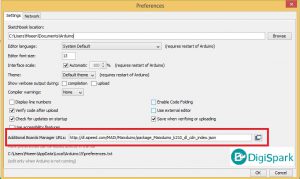
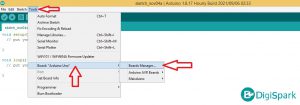
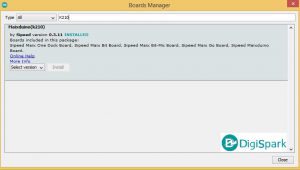
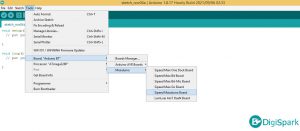
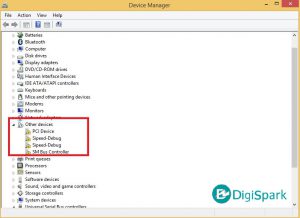
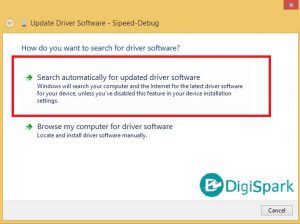



سلام آقای مهندس گرامی ، من در محیط arduino ide پورت های maixduino را ندارم .
سیستم من ویندوز ۱۰ ، ۶۴ بیتی است و محیط آردوینو من ۲٫۰٫۲ است . در device manager درقسمت usb controllers
هم usb serial converter A را دارم و هم B را
و درقسمت ports نیز هم usb serial port com5 و هم com6 را دارم و داریور ها هم چک شده است و هنگام اتصال کابل ارتباطی usb به سیستم هم صدای مرسوم اتصال پخش می شود و led کارت هم روشن می شود . در محیط آردوینو بورد مایکسیدوینو معرفی شده ولی پورتی برای انتخاب ارایه نمی دهد و هنگام آپلود برنامه با پروگرامر ارور
Failed programming: no upload port provided می دهد.
چاره چیست؟
thanks in advance
سلام
لطفا آردوینو را با دسترسی ادمین باز کرده و نتیجه را در کامنت بعد اعلام نمایید.
با تشکر
حل شد
بسیار عالی
چطور حل شد؟
سلام من هم دقیقا چنین مشکلی داشتم. با دسترسی ادمین هم حل نشد. ممکنه به خاطر baude rate بالاش باشه؟(۱٫۵Mbit)
احتمال دارد. سرعت را کمتر کنید. و نتیجه را کامنت بعد اعلام کنید.
سلام آقای ادمین. عذر میخوام اگه میشه کامنت قبلیم رو پاک کنید مشکلم حل شد. به نظرم توی maxpi برنامه نویسی کنیم بهتره. چون firmware جدید تری داره و با ماژولای جدید سازگارتره.
بله قبول دارم، maxpi خیلی بهتر است.
عرض سلام و ادب
مهندس جان مراحل بالا طی شد ولی هنگام آپلود برنامه خطای عدم شناسایی پورت سریال میده لطفا راهنمایی بفرمایید؟
با سلام
درایور مربوط به usb را بایستی نصب کنید.
و اینکه مهندس روی ویندوز ۱۰ هم نصب کردم این خطا رو میده :
A programmer is required to upload maixduino