تا به حالا پست های زیادی درباره برد رزبری پای Raspberry Pi منتشر کردیم. در این پست می آموزید که چطور این برد را به عنوان یک سرور NAS برای شبکهی محلی خود تنظیم کنید. سرور NAS به سروری گفته می شود که پس از اتصال به شبکه، به کاربران اجازه ی دسترسی به فایل ها و اطلاعات به اشتراک گذاشته شده و همچنین مدیریت و تغییر آنها را میدهد. با راه اندازی یک سرور NAS در شبکهی خانگی خود میتوانید اطلاعات را به صورت مجمتع نگه داشته و بین دستگاههای مختلف از جمله لپ تاپ، موبایل و… به اشتراک بگذارید. در ادامه این آموزش با مرجع تخصصی رزبری پای به زبان فارسی، دیجی اسپارک همراه باشید.
نصب و راه اندازی NAS سرور رزبری پای
برد رزبری پای Raspberry Pi به تنهایی حافظه کمی برای تبدیل شده به NAS سرور را دارد. در نتیجه بهتر است از یک سخت افزار ذخیره سازی با رابط USB استفاده کنید. حجم این حافظه به خودتان و حجم کارتان بستگی دارد. من از هارد یک ترابایتی دارای پارتیشن بندی با فرمت NTFS کار میکنم. تا با سیستم عاملهای ویندوز و OS X هم بتوانم به اطلاعات دسترسی داشته باشم. ابتدا سعی کنید پکیج ntfs-3g را نصب کنید تا اگر سیستم عاملتان از NTFS پشتیبانی نمیکند، این مشکل حل شود. برای این منظور ترمینال رزبری پای را باز کنید. سپس دستور زیر را جهت نصب پکیج وارد کنید.
$ sudo apt-get install ntfs-3g
حال بایستی یک دایرکتوری بسازید و پارتیشن مورد نظر را روی آن سوار کنید.
$ sudo mkdir /media/ext $ sudo mount -t auto /dev/sda1 /media/ext
دایرکتوری دیگری نیاز داریم تا اطلاعاتی که قرار است به اشتراک گذاشته شود در آن قرار بگیرد. این بخشی بسیار اهمیت دارد، به این دلیل که پوشه اصلی مشترک بین سیستمها خواهد شد.
$ sudo mkdir /media/ext/share
مدیریت NAS سرور رزربری پای
مدیریت NAS سرور بسیار اهمیت دارد. برای اینکه بتوانیم سرور NAS خود را مدیریت کنیم Samba میتواند گزینهی بسیار خوبی باشد. چون از ویندوز و دسترسیهای این سیستم عامل هم پشتیبانی میکند. بایستی روی برد رزبری پای Raspberry Pi نرم افزار Samba را نصب کنیم. برای نصب آن دستور زیر را اجرا کنید.
$ sudo apt-get install samba samba-common-bin
در این مرحله فایل تنظیمات Samba را باز کرده و تنظیمات دلخواه را انجام میدهیم.
$ sudo nano /etc/samba/smb.conf
علامت # را از ابتدای خط security = user بر میداریم. برای این منظور نشانگر را روی کاراکتر مورد نظر برده و دکمه ی delete را فشار می دهیم. با این کار سیستم احراز هویت را فعال میکنیم.
در قدم بعد قسمت جدیدی به فایل اضافه می کنیم، به انتهای فایل رفته و تنظیمات زیر را اضافه کنید.
[Backup] comment = Backup Folder path = /media/ext/share valid users = @users force group = users browsable = yes create mask = 0660 directory mask = 0771 read only = no
کلیدهای ترکیبی Ctrl+X و سپس Y را بزنید تا تغییرات اعمال شده ذخیره شوند. پس از اینکه به خط فرمان برگشتید باید سرویس Samba را مجددا راه اندازی کنید. هر یک از دستورات زیر بسته به نسخهی سیستم عاملتان میتواند این کار را انجام دهد.
$ sudo service smbd restart $ sudo /etc/init.d/samba restart
ساخت حساب کاربری Samba
در اینجا یک حساب کاربری میسازیم که به سرور Samba دسترسی خواهد داشت. در مثال این پست نام کاربری حساب، backups و پسورد آن backups4pi است. میتوانید هر نام و پسورد دیگری که دوست دارید را انتخاب کنید. برای این منظور دقیقا دستورات زیر را در ترمینال وارد کنید. بجای دو عبارت اعلام شده میتوانید هر موردی که دلخواهتان است را اضافه کنید.
$ sudo useradd backups -m -G users $ sudo passwd backups
بعد از اجرای دستور دوم باید دوباره پسورد خود را وارد کنید. دقت داشته باشید هنگام وارد کردن پسورد هیچ عبارتی در نمایشگر نشان داده نمیشود. سپس دستور زیر را اجرا کنید تا کاربر ساخته شده به عنوان یک کاربر قانونی Samba پذیرفته شود.
$ sudo smbpasswd -a backups
با استفاده از دستور زیر فایل fstab را باز کنید.
$ sudo nano /etc/fstab
این دستور فایل fstab را در ویرایشگر نانو باز میکند، متن زیر را به انتهای این فایل اضافه کنید فایل را بعد از ذخیره کردن ببندید.
/dev/sda1 /media/ext auto noatime 0 0
دستور زیر هم برایتان نرم افزاری نصب میکند تا بتوانید تنظیمات دلخواه پیشرفتهتری در مورد سوار شدن پارتیشن مورد نظر را اعمال کنید.
$ sudo apt-get install autofs
خوب حالا فایل مربوط به تنظیمات این برنامه را باز می کنیم.
$ sudo nano /etc/auto.master
در پایان این فایل عبارت auto.master+ را پیدا کنید و متن پایین را در زیر آن بنویسید و فایل را ذخیره کنید.
+auto.master /media/ /etc/auto.ext-usb –timeout=10,defaults,user,exec,uid=1000
این همهی مراحلی بود که بایستی برای نصب NAS روی رزبری پای Raspberry Pi انجام دهید. تا بتوانید فایلهای خود را در یک شبکه محلی به اشتراک بگذارید.
چنانچه در مراحل راه اندازی و انجام این پروژه با مشکل مواجه شدید، بدون هیچ نگرانی در انتهای همین پست، به صورت ثبت نظر سوالتان را مطرح کنید. من در سریعترین زمان ممکن پاسخ رفع مشکل شما را خواهم داد. همچنین اگر ایرادی در کدها و یا مراحل اجرایی وجود دارند میتوانید از همین طریق اطلاع رسانی کنید.
در پایان نظرات و پیشنهادات خود را با ما درمیان بگذارید و با اشتراک گذاری این آموزش در شبکه های اجتماعی , از وبسایت دیجی اسپارک حمایت کنید.

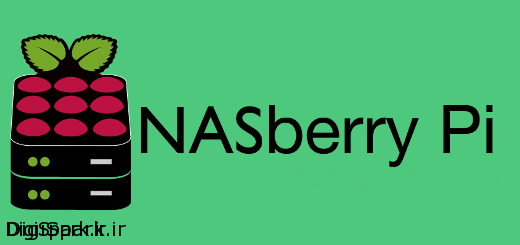



با سلام خواستم با رسپبری پای ۳ b+
raspberry pi 3 b+ plex 4k server میخواستم وصل به تلویزیون هوشمند وقتی وصل کردم فقط اتفاقی برای تلویزیون نمی افته
با سلام
لطفا توضیحات کاملتری ارایه بدهید. از نسخه سیستم عامل تا روش اتصالات برد رزبری پای به نمایشگر را توضیح بدهید.
با سلام میشه اموزش nas server for raspberry pi تحت ویندوز بگین نه لینوکس
با سلام
منظورتان این است که تنظیمات سیستم عامل رزبری پای را با سیستم عامل ویندوز ۱۰ IoT ارایه بدهیم؟
سلام
عالی بود متشکرم
سلام
از توجه شما سپاسگزارم.
سلام
آموزش خیلی خوبی بود.
من میخام که برد رزبری به روتر (وایفای) وصل باشه و هرکسی که بهش وصله بتونه به حافظهی رزبری (میکرو اس دی که داخلشه و حافظه یواسبی که بهش وصله) دسترسی داشته باشه (با یوزرنیم و پسورد) امکانش هست این آموزش هم بذارید.
با سلام و تشکر از شما
در این آموزش روش ارتباط و دسترسی به حافظه جانبی یا به عبارتی، پارتیشن مورد نظر ارایه شده است. ولی برای دسترسی به پارتیشنهای دیگر طبیعتا بایستی دسترسی به هنگام نصب کردن، فعال کرده باشید. دقت داشته باشید که این مورد امنیت سیستم را هم تحت تاثیر قرار خواهد داد.