زمانی که با یک پرینتر بی سیم کار میکنید هیچگاه نمیخواهید که به زمان ها سخت و تاریک استفاده از پرینتر های سیمی و وصل کردن و جداکردن سیستمها به پرینتر برگردید. اما خرید یک پرینتر بی سیم نیز بسیار گران است. با این حال با استفاده از یک روتر میتوانید پرینتر خود را به شبکه سیمی شرکت یا خانه متصل کنید اما با این کار نمیتوان از همه قابلیتهای پرینتر استفاده کرد و مهمتر از آن در نهایت پرینتر شما با سیم متصل شده و اگر از قابلیتهای اتصال بیسیم نیز صرفنظر کنیم زیبایی محیط با بیسیم شدن دستگاههای الکترونیکی بیشتر شده و آنهارا هرجای خانه که بخواهید قرار میدهید.
در اینجا با یک رزبری پای مدل A و یک منبع تغذیه مناسب رزبری به همراه یک اس دی کارت و یک دانگل بیسیم که با رزبری سازگار باشند میتوانید پرینتر خود را از یک پرینتر ساده و معمولی به پرینتری بی سیم تبدیل کنید و تمامی مخارج این کار برای شما کمتر از ۴۰ دلار خواهد شد. اگر پرینتر شما نیز در لیست Cups که اینجا قرار دارد وجود داشته باشد میتوانید به مرحله بعد بروید.
قدم اول : نصب سیستم عامل در رزبری
این مرحله بسیار راحت است و اگر در مورد رزبری اطلاعاتی اندک داشته باشید میتوانید به راحتی سیستم عامل آن را نصب کنید. فرقی نمیکند که چه سیستم عاملی را نصب میکند اما دقت داشته باشید که سیستم عامل مورد استفاده تان دارای برنامه WICD برای راحت شدن کار شما باشد. اگر نمیتوانید آن را در سیستم عامل خود پیدا کنید با جستوجویی کوچک میتوانید آن را بر روی سیستم خود نصب نمایید.
قدم دوم : تنظیم CUPS برای پرینت
cups درایور لینوکسی برا پرینترها است که کارکردن با آنها را ویندوزی تر میکند. برای نصب آن دستور زیر را در ترمینال وارد کنید.
Sudo apt-get install cups
پس از آن یوزر خود را به ادمین های cups اضافه کنید :
sudo usermod -a -G lpadmin username
از آنجایی که cups رابط گرافیکی جداگانه ای ندارد باید به وسیله یک مرورگر وب به آن متصل شوید. ابتدا آدرس ip خود را با تایپ کردن عبارت زیر پیدا کنید :
ip addr show
وقتی که ip را در مرورگر خود وارد کردید پس از آن یک : گذاشته و پورت پیشفرض cups که ۶۳۱ است را وارد کنید.
بر روی تب پرینترها کلیک کرده و درایور همخوان با مدل پرینتر خود را پیدا کنید. آن را نصب کرده و سپس یک برگه به عنوان تست پرینت کنید.
قدم سوم : به اشتراک گذاشتن پرینتر
هنگامی که از کارکردن پرینتر خود با صفحه های تست مطمئن شدید؛ نیاز دارید تا به پروفایل پرینتر رفته و در قسمت administration گزینه share آن را فعال کنید.
قدم چهارم : لذت ببرید
piprinter شما آماده است و باید در هر سیستمی که به شبکه شما متصل میشود نمایش داده شود چرا که یک پرینتر share شده است.
اسم آن را عوض کنید و اگر میخواهید به آن یک مکان اختصاص دهید و از generic postscript printer بر روی دستگاههای متصل شده استفاده کنید و بقیه کارهارا به cups بسپارید تا درایور پرینتر شما را کنترل کند.


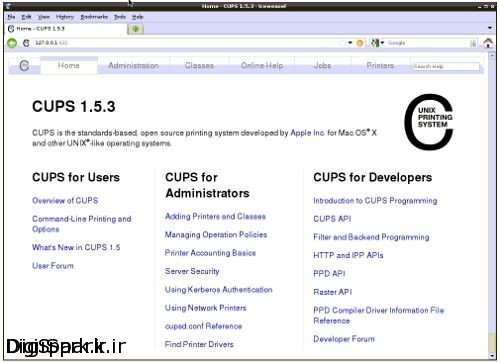
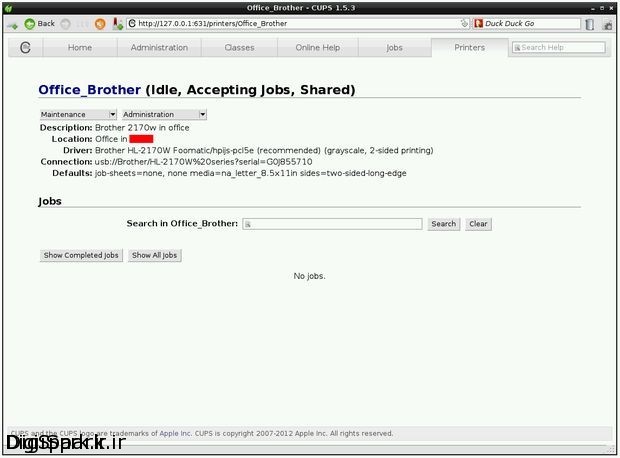
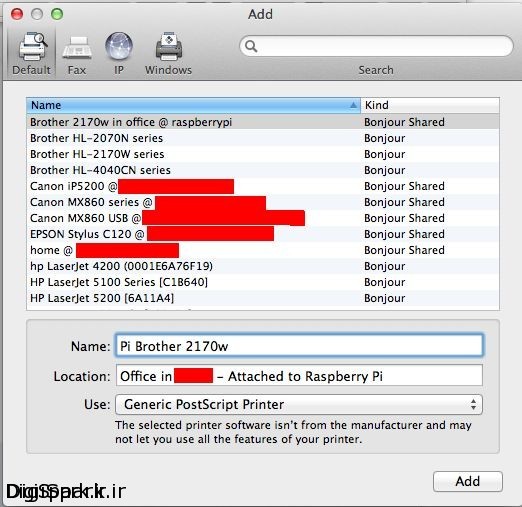


سلام و خسته نباشد بابت اطلاعات مفید تون
من یک پرینتر اچ پی دارم خواستم بدونم که میشه اونو همون طوری که نوشتین با برد رز بری پای بیسیم کنم مدل پرینتر هم HP Laser Jet P1566 هست ممنون میشم اگر راهنمایی کنید
با سلام
ضمن تشکر از توجه شما، در این خصوص بایستی که درایور این پرینتر را از طریق CUPS که در بالا توضیح دادهام، نصب کنید. لازم به ذکر است که این دایرکتوری تقریبا کامل است و درایور اکثر پرینترها را دارد.
اگر به هنگام راه اندازی با مشکل مواجه شدید از همین طریق اعلام کنید.
سلام.فیش پرینتر اسکارpos58u رو هم میشه بیسیم کرد که با گوشی فاکتور زد.؟.؟؟؟؟ممنون
با سلام
در این خصوص اطلاعاتی ندارد.
سلام. ممنون از شرح کامل شما
چاپگر قدیمی hp1300 رو هم میتونیم بی سیم دستور چاپ بدیم؟
با سلام و تشکر از شما
اگر ویژگیهای اعلام شده در این آموزش را داشته باشد، بله میتوانید.