احتمالا زمانیکه با نرم افزار آردوینو کار میکنید، به این فکر کرده اید که این نرم افزار با این قابلیت های منحصر به فرد میتواند امکانات بیشتری را در اختیار ما قرار دهد که جای خالیش کاملا مشهود است! محیط برنامه نویسی حرفه ای تر و دسترسی سریع تر به آپشن هایی که برای کدنویسی نیاز داریم همه و همه شاید در نگاه اول ضروری نباشد، اما برای سرعت بخشیدن در روند کدنویسی قطعا به تغییرات عمده تری در نرم افزار نیاز داشتیم! در نهایت کمپانی آردوینو Arduino هم به همین نتیجه رسید و در دسامبر ۲۰۲۱ جدیدترین ورژن از نرم افزار آردوینو را تحت عنوان Arduino IDE 2 معرفی کرد. در ادامه با مرجع تخصصی آردوینو به زبان فارسی، دیجی اسپارک همراه باشید. اطلاعات بیشتر در مورد نرم افزار آردوینو ۱٫۸٫۱۹ مطالعه کنید.
Arduino IDE 2
نرم افزار آردوینو Arduino IDE یک نرم افزار شناخته شده برای کدنویسی بردهای آردوینو، بردهای امبدد و میکروکنترلرهاست که برای اجرای کدهای نوشته شده و آپلود از این نرم افزار استفاده میکنیم. آردوینو در سال ۲۰۰۵ اولین نرم افزارش را معرفی کرد که برای شبیه سازی پروژه های الکترونیکی و برنامه نویسی به سرعت جای خودش را بین کاربران فعال این جامعه کاربری پیدا و تثبیت کرد. در حال حاضر نرم افزار آردوینو از ۱۰۰۰ برد پشتیبانی میکند. اما نکته ای که از دیگر موارد حائز اهمیت تر است چیزی نیست جز اینکه این نرم افزار برای کسانی که تا به حال کدنویسی نکرده اند و در سطح اولی از برنامه نویسی هستند فوق العاده کاربردی و با ui بسیار ساده است. در عین حال برای برنامه نویسان حرفه ای هم مناسب است. اما پس از این همه سال نیاز به تغییر از رابط کاربری ساده به پیشرفته کاملا حس میشد. رفع عیب، دیباگ آنلاین، دسترسی ساده به انتخاب بردها و اضافه کردن سریع کتابخانه ها از ویژگی های این نرم افزار است که کار را برای همه آسان کرده است. اما در نهایت در سال ۲۰۲۱ در ماه دسامبر کمپانی آردوینو جدیدترین IDE را تحت عنوان Arduino IDE 2.0 معرفی کرد. طبق گفته ی آردوینو، این نرم افزار Arduino IDE 2 یک محیط برنامه نویسی پویا تر، جذاب و حرفه ای را ایجاد کرده و دسترسی سریعتری برای استفاده از ویژگی های نرم افزار در اختیار کاربران قرار داده است. یک ادیتور مدرن در کنار آپشن های مورد نیاز با رابط کاربری متفاوت یک محیط حرفه ای را فراهم کرده است تا بتوانیم سرعت کدنویسی را افزایش دهیم.
معرفی نرم افزار آردوینو Arduino V2
نرم افزار Arduino IDE به تازگی به نسخه جدیدی به نام Arduino IDE 2.0 (یا Arduino IDE v2) ارتقا یافته است. این نسخه جدید دارای برخی ویژگیهای جدید و بهبودهایی نسبت به نسخه قبلی است. این نسخه توسعه یافته بر پایه پروژه Theia است که یک چارچوب توسعه یافته با استفاده از تکنولوژیهای تحت وب است.
Arduino IDE 2.0 دارای رابط کاربری جدیدی است که بر پایه وب است و تجربه کار با آن سادهتر و حرفهایتر شده است. برخی از ویژگیهای کلیدی این نسخه شامل موارد زیر میشود:
- ویرایش کد به صورت پنجرههای جداگانه (تبها) که به کاربر اجازه میدهد به راحتی بین فایلهای مختلف پروژه جابجا شود.
- پشتیبانی از سیستمهای پلاگین برای افزودن ویژگیهای جدید و افزونهها.
- قابلیت پیشنمایش کدها به طور همزمان و به صورت لحظهای.
- پشتیبانی از دستورات AutoComplete (تکمیل خودکار) برای کدنویسی سریعتر.
- امکان داشتن چندین صفحه کد باز همزمان.
- قابلیت پیکربندی آسان پورت سریال و برد Arduino.
- قابلیت رفتن به تعریفهای کد از طریق Ctrl+Click.
- ویژگیهای افزوده شده دیگر مانند تجزیهوتحلیل کد (Code Linting)، افزونههای جدید
برای دسترسی به نرم افزار Arduino IDE 2.0 می توانید به وبسایت رسمی آردوینو به آدرس زیر مراجعه کنید:
https://www.arduino.cc/software
- مهم ترین ویژگی که به نرم افزار آردوینو IDE 2 اضافه شده است، ویژگی autocompletion است که در حین تایپ تابع و کلاس مورد نظر نرم افزار توابع پیشنهادی را برای شما لیست میکند و سریع تر از آنچه که فکر میکنید، تابع و دستور مورد نظر را انتخاب و به کد اضافه میکنید.
- ویژگی دیگری که به نرم افزار آردوینو IDE 2 اضافه شده است امکان استفاده از Peak است. زمانیکه بر روی یک متغیر و یا تابع کلیک راست کنید، یک پنجره راهنما برای شما نمایش داده میشود. با انتخاب گزینه Peak میتوانید تعریف توابع را ببینید.
- اما از همه مهمتر استفاده از Live Debugger است که امکان دیباگ آنلاین کد را برای ما فراهم میکند.
دانلود و نصب Arduino IDE 2
نرم افزار آردوینو Arduino IDE2 از ویندوز، لینوکس و مک پشتیبانی میکند.
- Windows – Win 10 and newer, 64 bits
- Linux – 64 bits
- Mac OS X – Version 10.14: “Mojave” or newer, 64 bits
جهت نصب آخرین ورژن بر روی لینک زیر کلیک کنید.
دانلود نرم افزار آردوینو Arduino IDE 2
برای نصب نرم افزار arduino ide2 بر روی ویندوز دقت داشته باشید ویندوز بایستی از ورژن ۱۰ به بالا باشد.
سپس همانند دیگر نرم افزارها نسبت به نصب آردوینو IDE 2 اقدام کنید.
آپلود برنامه بر روی Arduino IDE 2
آپلود برنامه در ورژن جدید دقیقا مشابه با قبل است و تنها رابط کاربری تغییر کرده است. در نوار بالا سمت چپ از کلید های Verify , Upload برای بررسی صحیح بودن کد و آپلود برنامه استفاده میشود که دقیقا مشابه قبل است. در صفحه باز شده میتوانید کد برنامه را بنویسید. سپس پس از نوشتن کد، در خروجی پایین Output گزارشی از اجرای برنامه upload complete نمایش داده میشود. سپس در بخش Tools میتواند نوع برد و پورت را مشخص کنید که در تصویر زیر به عنوان مثال نوع برد Arduino nano 33 ble انتخاب شده است. دو کلید up , down به ترتیب برای ذخیره برنامه و باز شدن تب است.
برای انتخاب برد بر روی نوار ابزار بالا کلیک کنید. سپس نوع برد و پورت را در نرم افزار Arduino IDE 2 مشخص کنید.
تکمیل خودکار برنامه
همانطور که در بخش اول اشاره شد، یکی از ویژگی های قابل ذکر این ورژن Autocomplete است. یعنی هر جایی از برنامه که از دستورات و توابع آردوینو استفاده شود، توسط نرم افزار شناسایی شده و به صورت پیش فرض لیستی از توابع را با شروع آن حرفی که تایپ شده است به ما نمایش میدهد. برای فعال کردن این گزینه از منو بر روی Preferences کلیک کنید. سپس گزینه Editor Quick Suggestions را فعال کنید.
برای تست قابلیت تکمیل خودکار برنامه در نرم افزار arduino ide2 یک خط از دستورات ورودی را مینویسیم.
نصب بردهای جدید برای Arduino IDE 2
برای نصب بردهای جدید یک رابط کاربری جداگانه بر روی نرم افزار آردوینو تعبیه شده است.
به عنوان مثال در این قسمت عبارت RP2040 را تایپ کردیم. با سرچ بردهایی که از این تراشه در ساخت آن ها استفاده شده است را به ما نمایش داده است.
در صورتیکه نیاز باشد آدرس دانلود از مخازن بردها را وارد کنید. از منو آردوینو بر روی Preferences کلیک کنید.
دیباگ با آردوینو Arduino IDE 2
ثبت وقایع (Logging) بخش DEBUG به شما اجازه میدهد وقایع (Events) و پیامهای خروجی را در طول اجرای برنامه ثبت کنید. این امکان به شما کمک میکند تا به صورت مستمر پیامها و رویدادهایی که در برنامه رخ میدهد را پیگیری کنید و در صورت لزوم اشکال زدایی انجام دهید.پشتیبانی از ابزارهای اشکال زدایی خارجی: نرم افزار Arduino IDE امکان استفاده از ابزارهای اشکال زدایی خارجی مانند JTAG و دستگاههای دیگر را نیز فراهم میکند. این امکان به شما اجازه میدهد از ابزارهای پیشرفتهتری برای اشکال زدایی برنامههایتان استفاده کنید.با استفاده از بخش DEBUG در نرم افزار Arduino IDE، شما میتوانید خطاها و مشکلات در برنامههای Arduino خود را شناسایی و رفع کنید. این بخش به شما کمک میکند درک بهتری از جریان اجرای برنامه پیدا کنید و در اشکال زدایی و بهبود عملکرد برنامههایتان بهبود ببخشید.
- معرفی THREADS در DEBUG
بخش Thread در بخش DEBUG نرم افزار Arduino IDE به شما امکان میدهد فرآیندهای چندنخی (Multithreading) در برنامههایتان را پیگیری کنید. با استفاده از این بخش، میتوانید به صورت همزمان عملکرد و اجرای چندین نخ (Thread) در برنامه را نظارت کنید. در زمان اجرا، ممکن است برنامه شما شامل چندین نخ باشد که به صورت مستقل و همزمان عمل میکنند. بخش Thread در بخش DEBUG به شما اجازه میدهد: نمایش نخها: شما میتوانید لیستی از نخهای فعال در برنامه خود را مشاهده کنید. این لیست شامل جزئیاتی از هر نخ مانند نام، شناسه، وضعیت فعلی و موارد دیگر است. توقف و ادامه نخها: شما میتوانید نخها را متوقف کرده و اجرای آنها را مجدداً شروع کنید. این امکان به شما اجازه میدهد بین نخها جابجا شوید و کنترلی دقیق بر اجرای آنها داشته باشید.نمایش و تغییر مقادیر متغیرها در هر نخ: شما میتوانید مقادیر متغیرهای مختلف را در هر نخ بررسی کنید و در صورت نیاز، مقادیر را تغییر دهید. این ویژگی به شما امکان میدهد تا به صورت همزمان مقادیر متغیرها را در چندین نخ پیگیری کنید و اشکال زدایی کنید. بخش Thread در بخش DEBUG نرم افزار Arduino IDE برای اشکال زدایی و پیگیری نخها در برنامههایتان بسیار مفید است. با استفاده از این بخش، میتوانید به صورت دقیقتر و جامعتر عملکرد نخها را مورد بررسی قرار داده و مشکلات و خطاهای مربوط به همزمانی نخها را شناسایی و رفع کنید. همچنین، با استفاده از این بخش میتوانید بهبود عملکرد برنامههای چندنخی خود را بهبود بخشیده و به مشکلات مرتبط با همزمانی پی ببرید. به طور خلاصه، بخش Thread در بخش DEBUG نرم افزار Arduino IDE به شما امکان میدهد نخها را مدیریت و نظارت کنید. این ابزار به شما کمک میکند درک بهتری از همزمانی و اجرای موازی نخها در برنامه خود پیدا کنید و بهبودهای لازم را اعمال کنید.
- معرفی CALL STACK در DEBUG
بخش Call Stack (توده فراخوانی) در نرم افزار Arduino IDE به شما اطلاعاتی در مورد ترکیب فعلی فراخوانیها (function calls) در برنامههای Arduino ارائه میدهد. این بخش به شما امکان میدهد ببینید کدام توابع در حال حاضر فراخوانی شدهاند و به ترتیبی که اجرا میشوند، بازگردانده میشوند.با استفاده از بخش Call Stack در نرم افزار Arduino IDE، شما میتوانید به صورت تودهای ببینید کدام توابع در حال حاضر در حال اجرا هستند و نقطه اجرای فعلی برنامه را مشاهده کنید. با مشاهده توده فراخوانی، میتوانید بفهمید کدام توابع در زمان وقوع خطا در حال اجرا بودند و بهبود بیشتری در رفع خطاها و مشکلات داشته باشید.با تحلیل توده فراخوانی، میتوانید جریان اجرای برنامه را به صورت دقیق تر پیگیری کنید. این به شما اجازه میدهد تا به صورت مرحله به مرحله به جلو و عقب برگردید و متوجه شوید که چه توابعی در کدتان فراخوانی شدهاند و کدام توابع درحال اجرا هستند .با تحلیل توده فراخوانی، میتوانید عملکرد کد خود را بهبود بخشیده و به صورت دقیقتر بفهمید که کدام توابع زمان بیشتری را در برنامه شما صرف میکنند.
- معرفی Variables در DEBUG
بخش Variables در نرم افزار Arduino IDE به شما امکان میدهد مقادیر متغیرها در طول اجرای برنامه را مشاهده و بررسی کنید. این بخش شامل اطلاعاتی در مورد متغیرهای موجود در برنامههای Arduino شما است. با استفاده از بخش Variables، شما میتوانید:
مقادیر متغیرها را بررسی کنید: شما میتوانید نمونههایی از متغیرهای موجود در برنامه خود را مشاهده کنید و مقادیر فعلی آنها را بررسی کنید. این امکان به شما اجازه میدهد تا در طول اجرای برنامه، تغییرات در مقادیر متغیرها را پیگیری کنید.
ویژگیهای متغیرها را بررسی کنید: بخش Variables شامل اطلاعات دقیقی در مورد ویژگیهای متغیرها مانند نوع داده، محدوده مقادیر قابل قبول، اندازه و سایر جزئیات است. این اطلاعات به شما کمک میکند تا بهتر متوجه ویژگیها و خصوصیات متغیرها شوید.
تغییر مقادیر متغیرها: شما میتوانید مقادیر متغیرها را در طول اجرای برنامه تغییر دهید. این امکان به شما اجازه میدهد تا در صورت نیاز، مقادیر را به صورت دستی تغییر داده و تأثیر آن را در اجرای برنامه مشاهده کنید.
کنترل پیشرفت اجرا: با استفاده از بخش Variables، شما میتوانید جهت پیشرفت در اجرای برنامه خود را کنترل کنید. میتوانید متغیرها را به صورت دستی تغییر داده و نتایج را بررسی کنید تا به ترتیب اجرای درست و خواسته شده برسید.
با استفاده از بخش Variables در نرم افزار Arduino IDE، شما میتوانید به صورت دقیق تر و جامعتر برنامههایتان را مشاهده و ارتباط بین مقادیر متغیرها را درک کنید. این امکان به شما کمک میکند در فرایند اشکال زدایی و بهینهسازی کد، بهترین تصمیمها را بگیرید.با استفاده از بخش Variables، میتوانید در هر لحظه از اجرای برنامه، مقادیر متغیرها را بررسی کنید. این بخش به شما امکان میدهد تا از طریق مشاهده مقادیر متغیرها، تغییراتی که در برنامههایتان اتفاق میافتد را مشاهده کنید و در صورت نیاز، تغییراتی در مقادیر اعمال کنید.با استفاده از ابزارهای موجود در بخش Variables، میتوانید متغیرها را بررسی و نظارت کنید و با استفاده از این اطلاعات، فرایند اشکال زدایی و تحلیل برنامههایتان را تسهیل کنید. همچنین، میتوانید تغییراتی که در مقادیر متغیرها اعمال میکنید را بررسی کنید و تأثیر آن را در اجرای برنامه مشاهده کنید.بنابراین، بخش Variables در نرم افزار Arduino IDE به شما امکان میدهد مقادیر متغیرها را در طول اجرای برنامه بررسی کنید، ویژگیها و خصوصیات آنها را مشاهده کنید، تغییرات را اعمال کنید و فرایند اشکال زدایی و بهینهسازی را تسهیل کنید.
- معرفی بخش WATCH در DEBUG
بخش Watch در نرم افزار Arduino IDE به شما اجازه میدهد تا متغیرها و عبارات را در طول اجرای برنامه مشاهده و نظارت کنید. با استفاده از این بخش، شما میتوانید متغیرها را به لیست Watch اضافه کنید و مقادیر فعلی آنها را در هنگام اجرای برنامه مشاهده کنید.وظیفه اصلی بخش Watch در نرم افزار Arduino IDE، نظارت بر متغیرها و عبارات در طول اجرای برنامه است. با افزودن متغیرها و عبارات به لیست Watch، شما میتوانید مقادیر فعلی آنها را در هر لحظه از اجرای برنامه مشاهده کنید. با استفاده از بخش Watch، شما میتوانید:
متغیرها را بررسی کنید: شما میتوانید متغیرهایی را که در حین اجرای برنامه مهم هستند را به لیست Watch اضافه کنید و مقادیر فعلی آنها را مشاهده کنید. این اطلاعات به شما اجازه میدهد تا به صورت مستقیم مقادیر متغیرها را در طول اجرای برنامه بررسی کنید و تغییراتی که در آنها رخ میدهد را پیگیری کنید.
عبارات را بررسی کنید: علاوه بر متغیرها، شما میتوانید عباراتی را که مهم هستند و نیاز دارید مقادیر آنها را در هنگام اجرای برنامه بررسی کنید، به لیست Watch اضافه کنید. این امکان به شما اجازه میدهد تا مقادیری که توسط عبارات محاسبه میشوند را در طول اجرای برنامه بررسی کنید و تغییرات را پیگیری کنید.
نظارت بر تغییرات متغیرها: با اضافه کردن متغیرها به لیست Watch، شما میتوانید تغییراتی که در مقادیر متغیرها رخ میدهند را در هنگام اجرای برنامه به صورت لحظهای نظارت کنید. با استفاده از بخش Watch، میتوانید تغییراتی که در متغیرها رخ میدهد را مشاهده کنید، به طوری که مقادیر جدیدی که توسط برنامه محاسبه میشوند، بهروزرسانی میشوند و در لیست Watch نمایش داده میشوند.
اشکال زدایی بهتر: با استفاده از بخش Watch، میتوانید در فرایند اشکال زدایی کدتان بهتر عمل کنید. با اضافه کردن متغیرها و عبارات به لیست Watch و نظارت بر مقادیر آنها در طول اجرای برنامه، میتوانید تغییرات ناخواسته یا نادرستی که در مقادیر رخ میدهد را تشخیص دهید و مشکلات را بیابید.
با استفاده از بخش Watch در نرم افزار Arduino IDE، شما میتوانید متغیرها و عبارات مهم خود را در طول اجرای برنامه مشاهده کنید و تغییرات را پیگیری کنید. این امکان به شما کمک میکند تا در فرایند اشکال زدایی و تحلیل برنامههایتان، به صورت دقیقتر و جامعتر عمل کنید و خطاها و مشکلات را سریعتر شناسایی و رفع کنید.
- معرفی BREAKPOINTS در DEBUG
برای تست برنامه Blink را اجرا و بر روی برد آپلود کنید. پس از آپلود Breakpoints ایجاد میکنیم. از Breakpoints برای ایجاد توقف در برنامه در حال اجرا در خط های مورد نظر است. این کار را میتوانیم چندین بار وابسته به متغیرهایی که در برنامه هستند، توسعه دهیم. در این کد برای دو خط زیر Breakpoint مینویسیم.
digitalWrite(LED_BUILTIN, HIGH); delay(1000);
با کلیک بر روی خط هایی که برای breakpoint انتخاب کرده ایم. با کلیک بر روی play/pause برنامه در اولین Breakpoint اجرا میشود. اگر دوباره روی آن کلیک کنیم به خط بعدی که به عنوان Breakpoint مشخص شده است، انتقال پیدا میکند. خط های دیگر برنامه همچنان اجرا میشوند اما آن ها را نمیبینیم. با کلیک دوباره برنامه اجرا میشود تا دوباره به Breakpoint اول برسد.
ویژگی Step Over تمامی عملیات های تعریف شده در برنامه را بررسی کرده و مشخص میکند هر کدام چه کاری انجام میدهند.
آپدیت firmware
نرم افزار Arduino IDE 2 دو ویژگی مهم را در خود جای داده است.
- Firmware Updater for WiFi boards
- SSL Root Certificates Uploader
برای آپگرید firmware بردهای خود میتوانید از این قابلیت در نرم افزار آردوینو IDE 2 استفاده کنید.
با انتخاب این گزینه در صفحه ی بعدی نوع برد را مشخص کنید.
سپس firmware را در نرم افزار آردوینو IDE 2 انتخاب کنید.
اگر مراحل را به درستی اجرا کرده باشید، پیغام Firmware successfully installed نمایش داده میشود. برای آپلود SSL Root certificates از مسیر زیر اقدام کنید.
Tools > Upload SSL Root Certificates
نصب کتابخانه Arduino IDE 2
توسط کتابخانه ها برنامه نویسی با سرعت و دقت بالاتری انجام میشود. هر روز کتابخانه های بسیاری توسط کمپانی ها و حتی افراد توسعه پیدا کرده و از طریق های مختلف برای دانلود مورد استفاده قرار میگیرد. کتابخانه ها برای هر سنسور، هر تراشه، هر سنسور امبدد و هر بردی تعریف شده است و با توجه به کلاس ها و توابع از یکدیگر تفکیک میشوند. به همین سادگی میتوانید از میلیون ها کتابخانه ی آماده استفاده کنید و در کدنویسی از آن ها استفاده کنید. همانند ورژن قبلی آردوینو در این ورژن هم قابلیت اضافه کردن کتابخانه ها است با این تفاوت که رابط کاربری و آیکون ها تغییر کرده و دسترسی با یک کلیک و بسیار ساده تر شده است.
بر روی آیکون کتابخانه در نرم افزار آردوینو IDE 2 کلیک کنید.
همان فرآیندی که در ورژن قبل بود در این ورژن هم اتفاق میافتد. کتابخانه مورد نظر را جست و جو و سپس نصب کنید.
به همین ترتیب کتابخانه های مورد نیاز را به نرم افزار آردوینو IDE 2 اضافه و نصب کنید. در صورتیکه کتابخانه نصب شود، پیغام نصب را به شما نمایش میدهد.
سریال مانیتور در Arduino IDE 2
در ورژن جدید هم سریال مانیتور وجود دارد اما حرفه ای تر! به جای باز شدن یک تب جدید، در قسمت پایین نرم افزار یک تب جداگانه برای سریال مانیتور باز شده و میتوانید در زیر کدهای برنامه سریال مانیتور را مشاهده و دیتا را رصد کنید.
برای تست برنامه Analog Read Serial را باز کنید.
سریال پلاتر در Arduino IDE 2
اگر بخواهید دیتا را در نرم افزار آردوینو IDE 2 به صورت نمودار مشاهده کنید، بهترین روش استفاده از سریال پلاتر است. از منو Tools / Serial Plotter را انتخاب کنید.
همان برنامه analogreadserial را باز کنید. سپس کد را اجرا و اینبار سریال پلاتر را انتخاب کنید. نتیجه به صورت زیر است.
جمع بندی لیدی پای
آردوینو ورژن یک را حذف کنید.
وسایل مورد نیاز
چنانچه در مراحل راه اندازی و انجام این پروژه با مشکل مواجه شدید، بدون هیچ نگرانی در انتهای همین پست، به صورت ثبت نظر سوالتان را مطرح کنید. من در سریعترین زمان ممکن پاسخ رفع مشکل شما را خواهم داد. همچنین اگر ایرادی در کدها و یا مراحل اجرایی وجود دارند میتوانید از همین طریق اطلاع رسانی کنید.


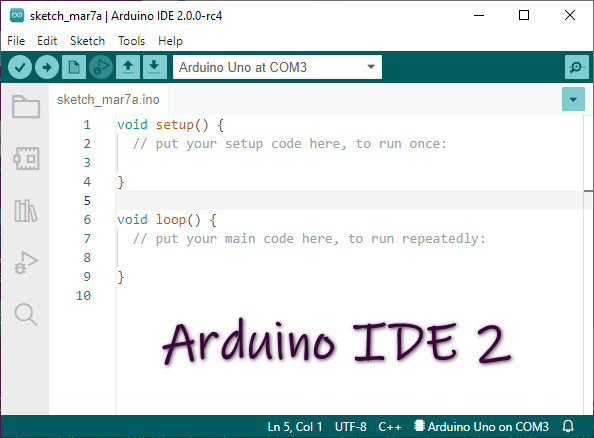
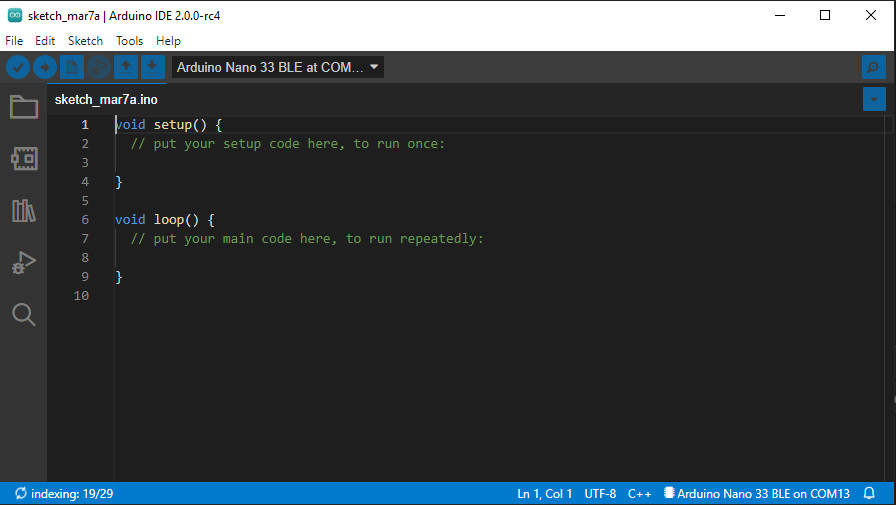
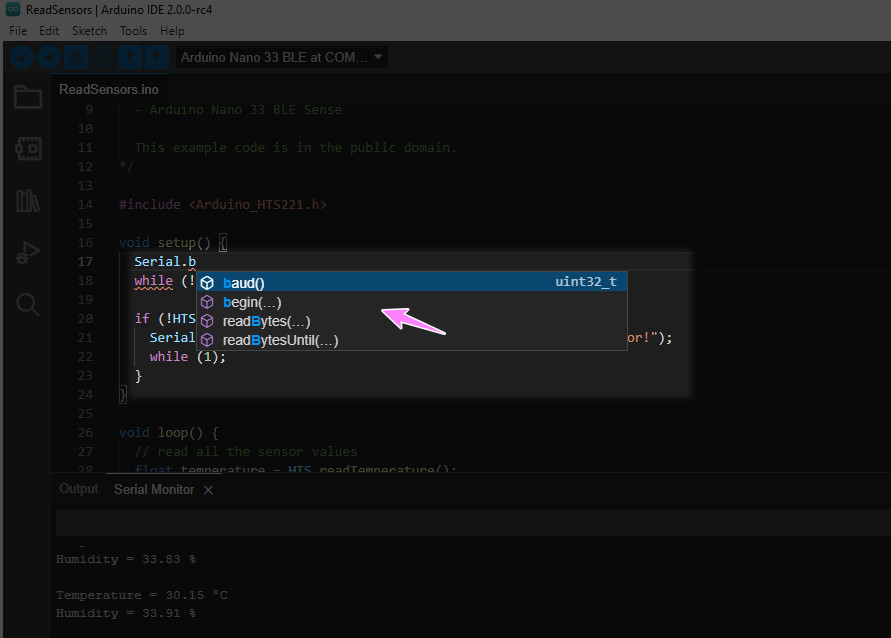
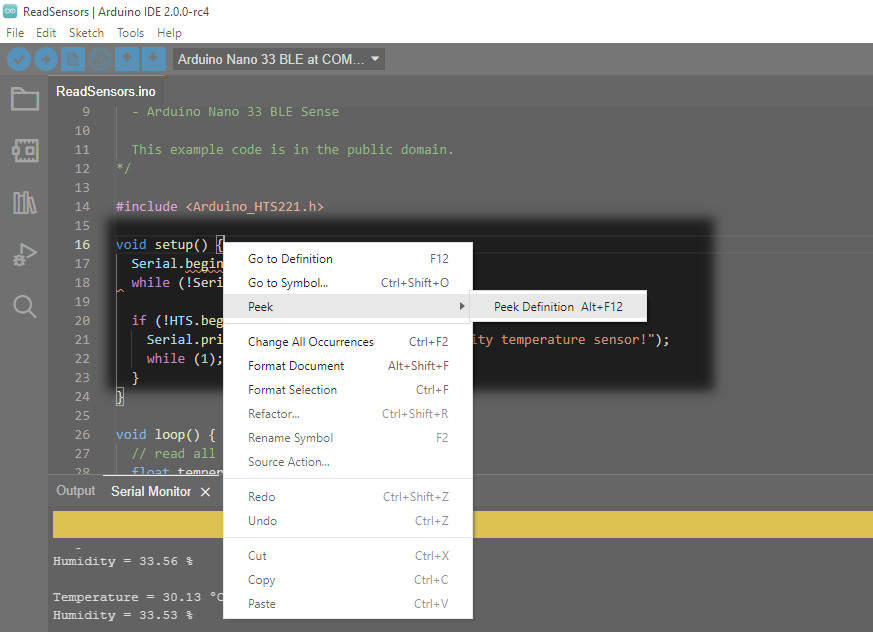
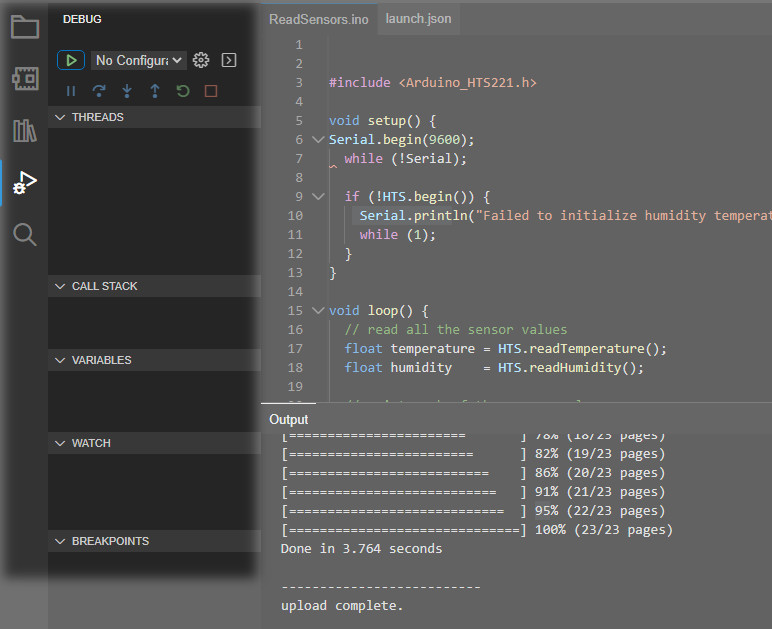
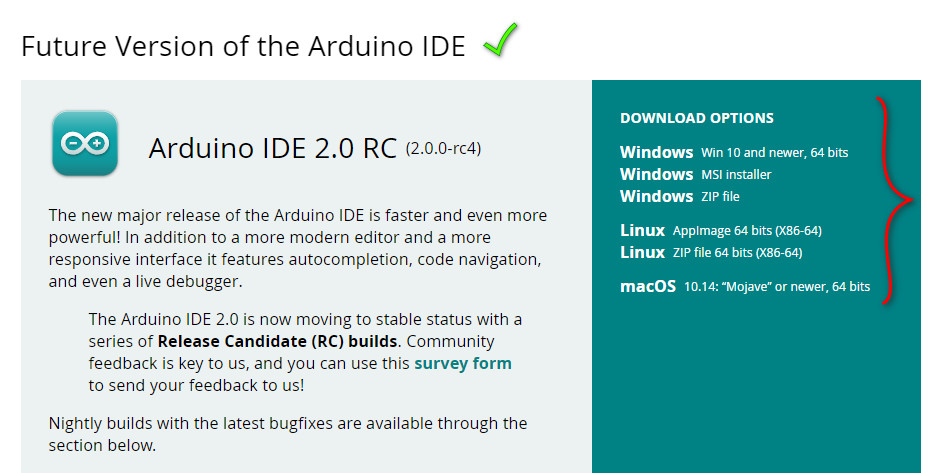
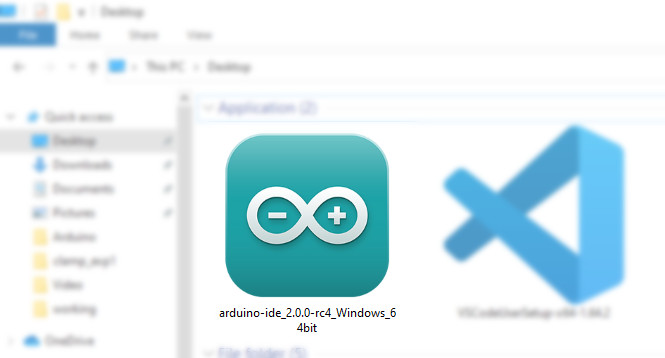
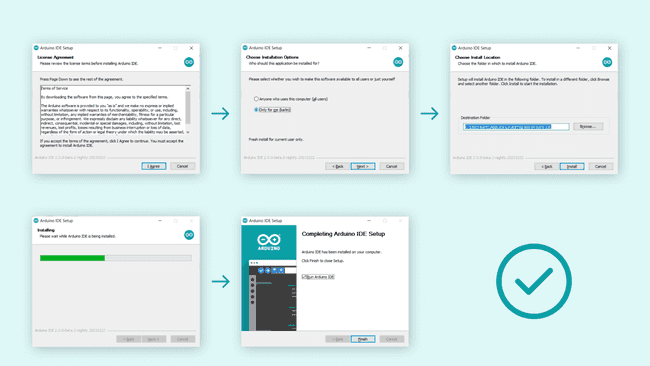
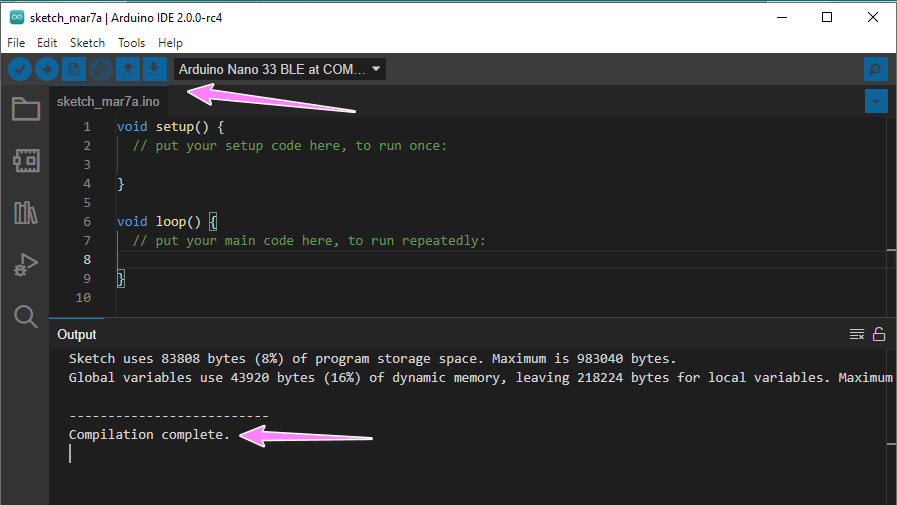
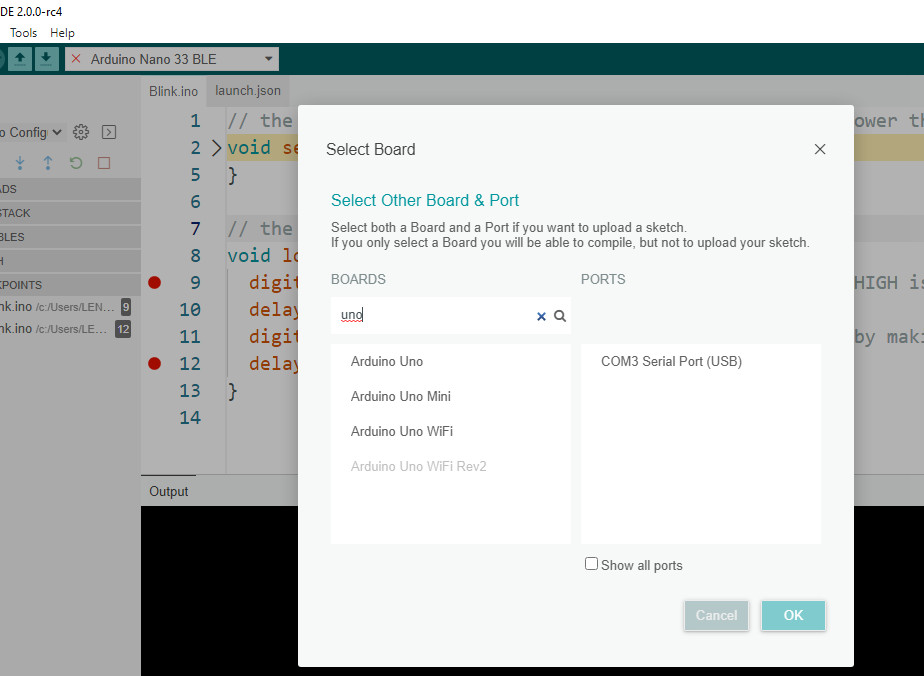
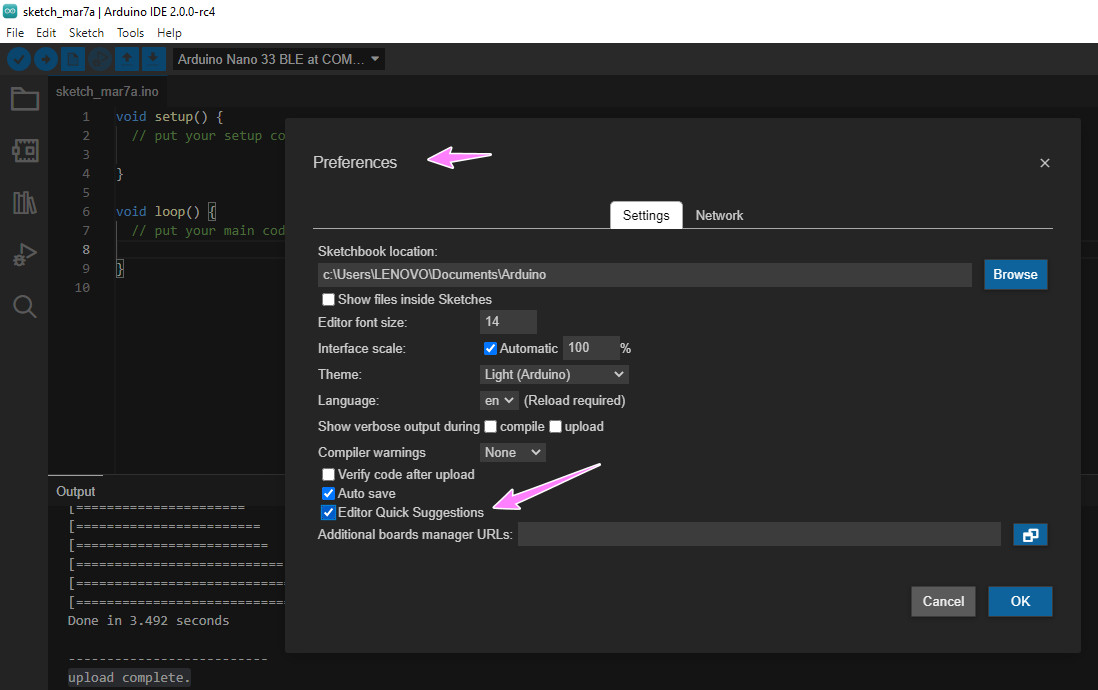

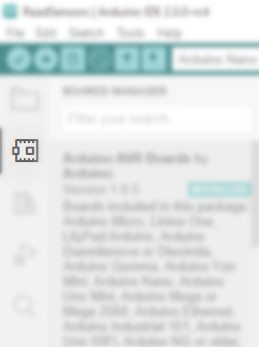
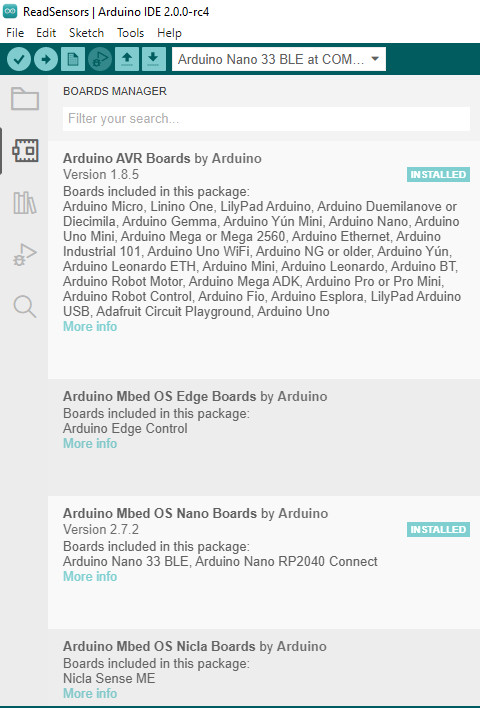

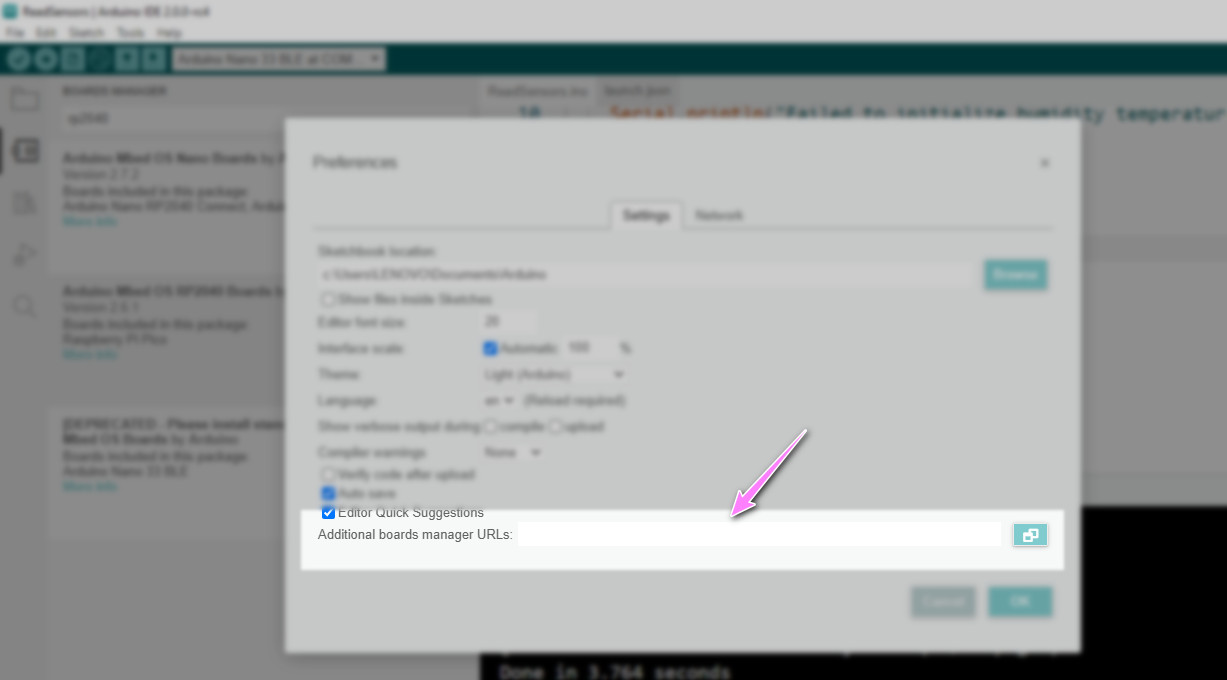
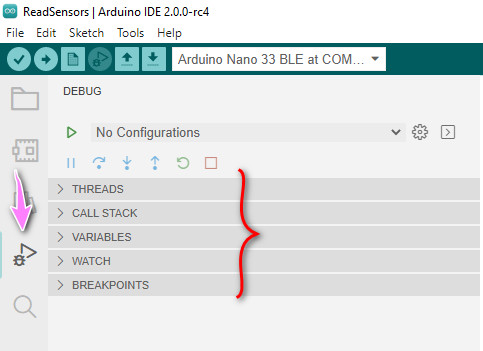
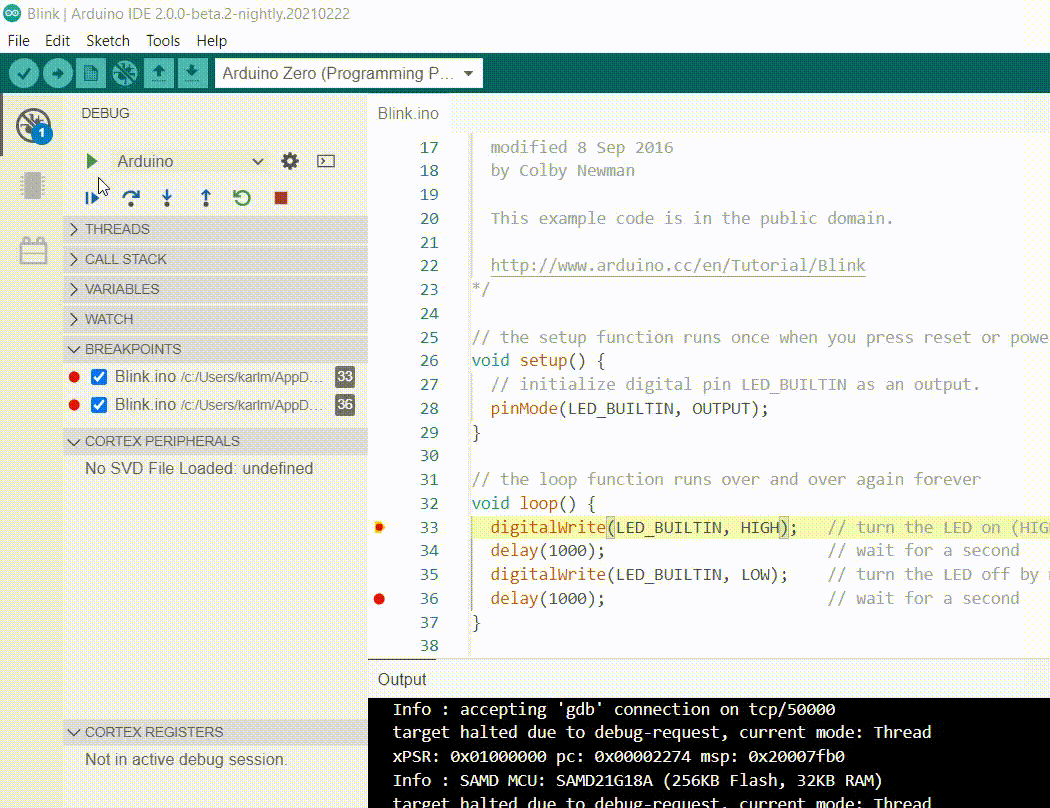
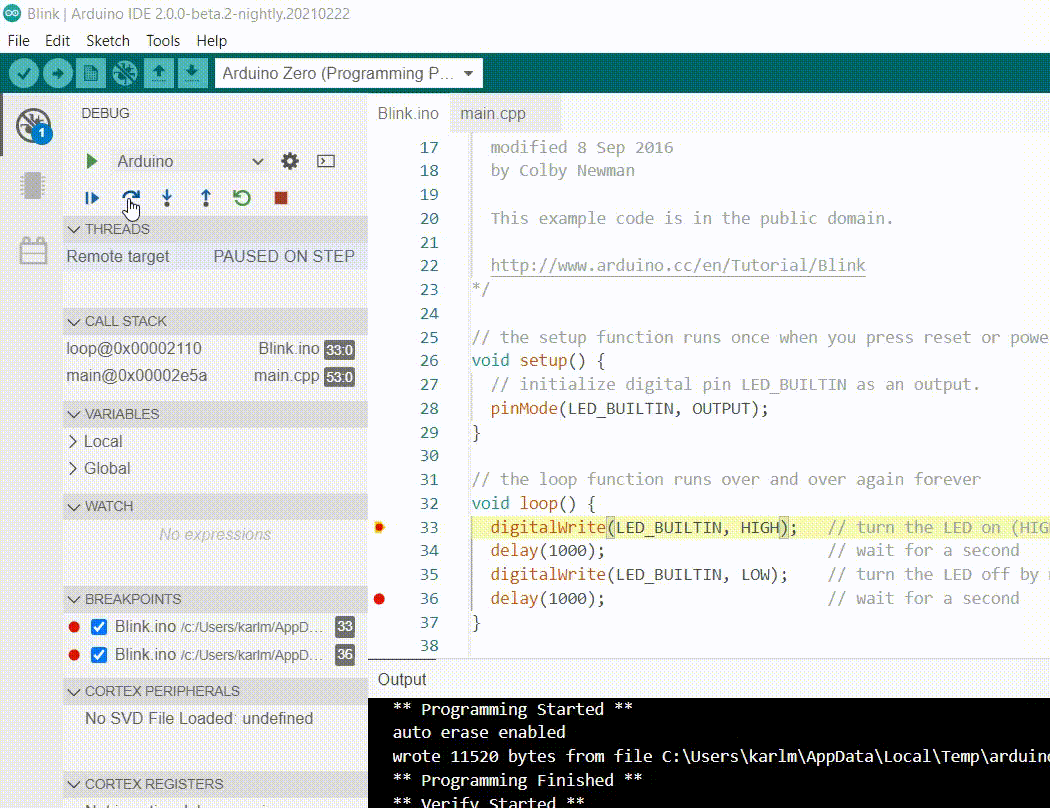
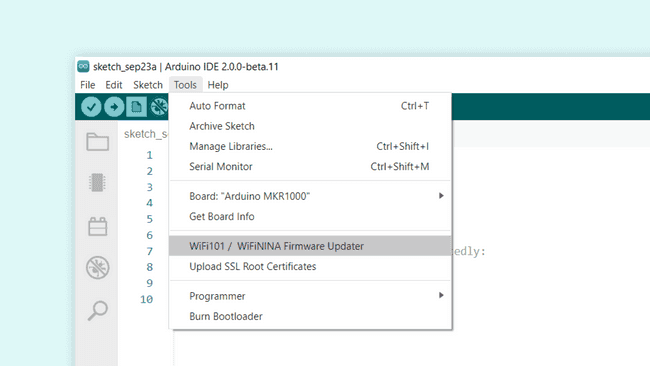
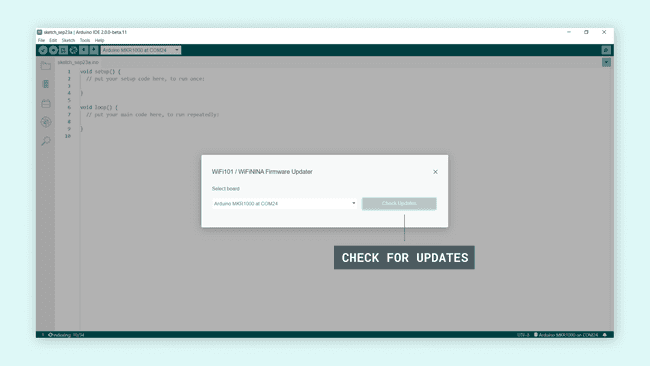
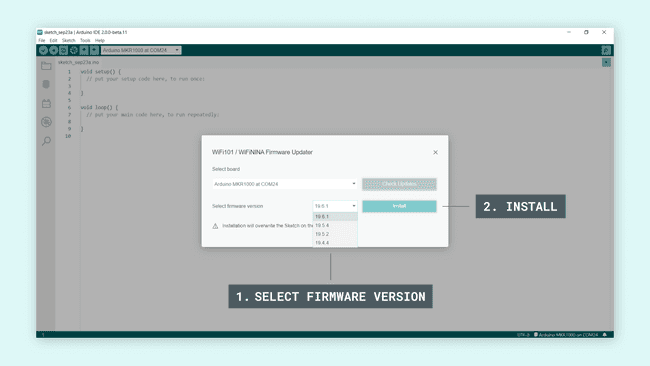
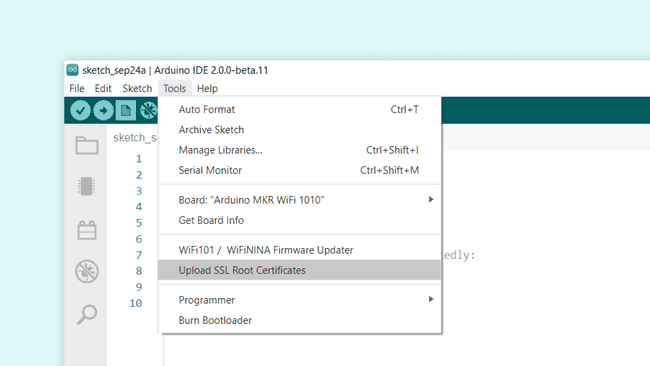
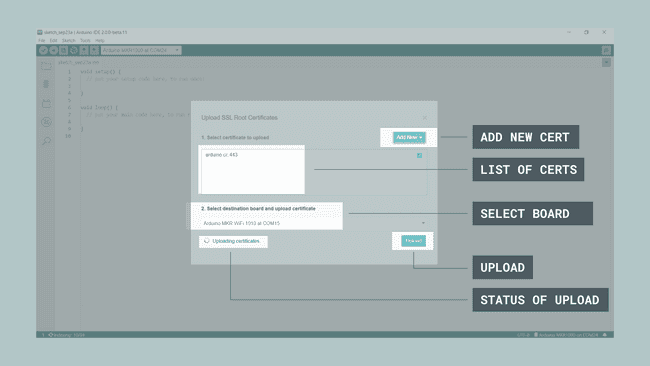
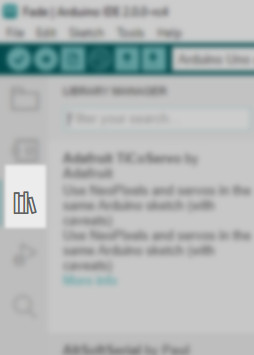
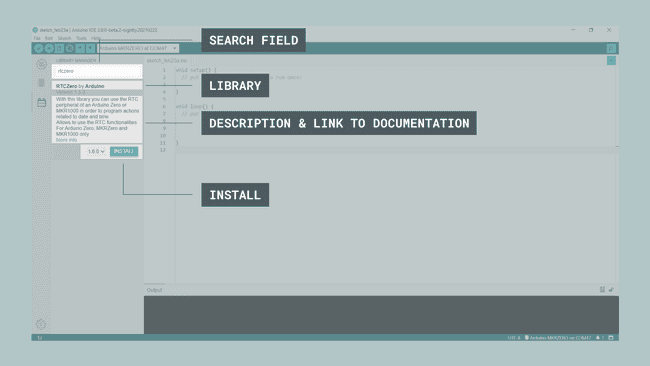
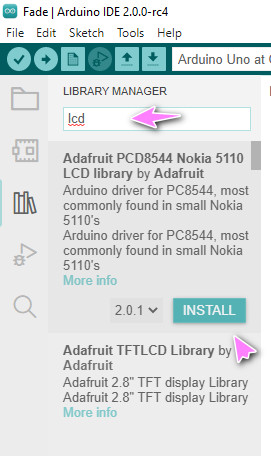
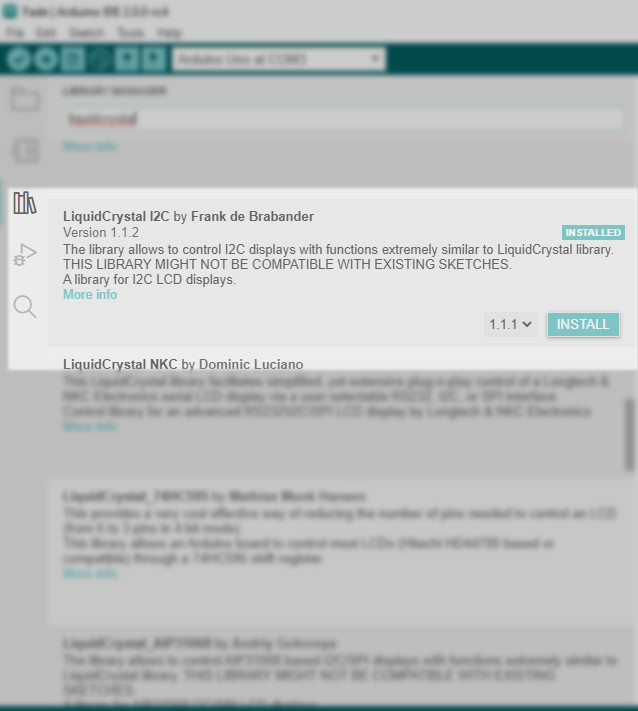
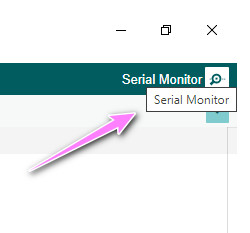
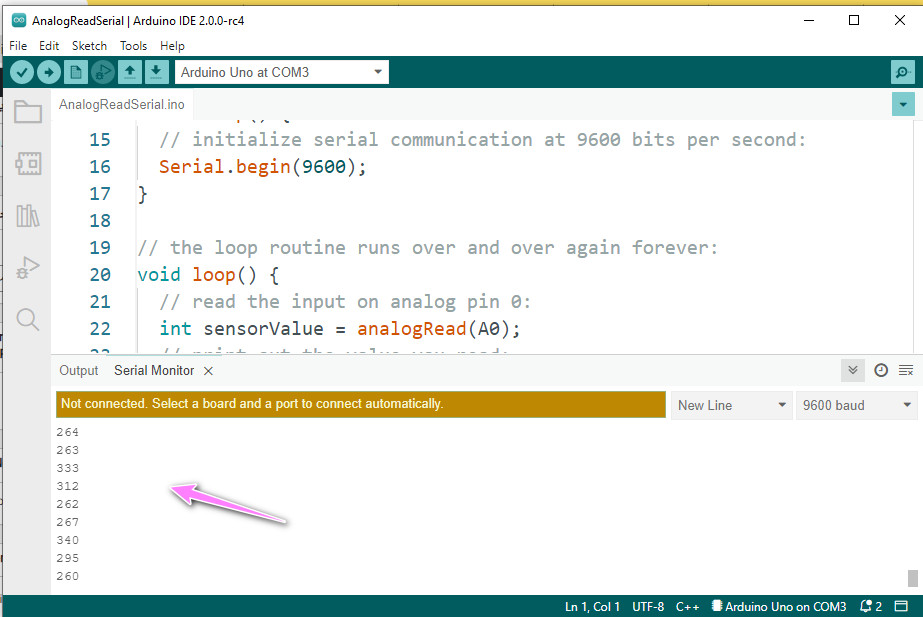
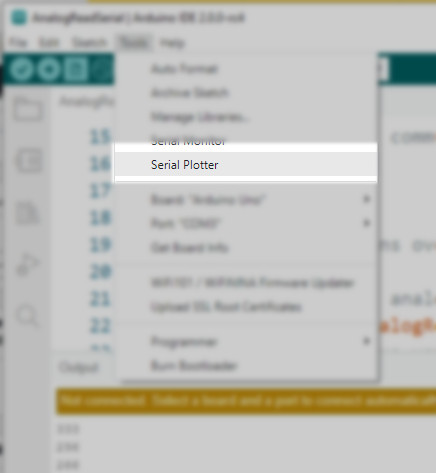
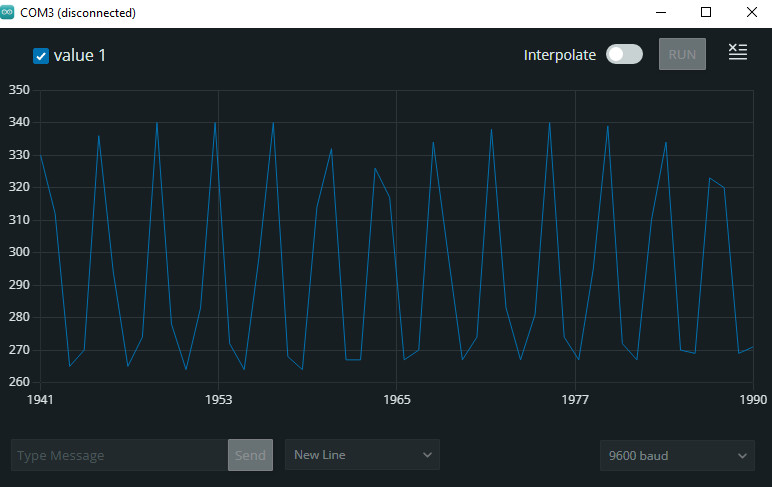


سلام
چقدر خوبه این مرسی برای معرفی من برای نصب و افت سرعتش خیلی شک داشتم
با سلام
کاربر گرامی از همراهی شما سپاسگزارم.
افت سرعت وابسته به سیستم مورد استفاده است و فقط در مرحله ی باز شدن نرم افزار ممکن است با تاخیر رو به رو شوید. پیشنهاد میکنم نصب و اجرا کنید.
خیلی خفن بود آقا
دست شما درد نکنه
سپاس از همراهی شما کاربر گرامی
سلام ببخشید برای من در سریال مانیتور مدام ارور میدهد که برد را تشخیص نمیدهد با توجه به اینکه در بخش بردها هم برد و هم پورت شناسایی شده است. راهنمایی کنید
با سلام
نرم افزار را آپدیت کنید، مشکل حل خواهد شد.
خسته نباشید ممنونم برای این آموزش
آیا سرعت هم برای شما کم است> به کندی باز میشود
با سلام
بله بسته به سرعت سیستم ممکن است با کندی رو به رو شوید
آیا امکان نصب همه ی کتابخانه ها هست؟ یعنی تداخل وجود نداره؟
با سلام
بله هیچ مانعی وجود ندارد و تمامی کتابخانه ها نصب میشود.
سلام
این ارور رو هنگام آپلود کد دریافت میکنم
Arduino: 1.8.19 (Windows 10), Board: “Arduino Uno”
Sketch uses 922 bytes (2%) of program storage space. Maximum is 32256 bytes.
Global variables use 9 bytes (0%) of dynamic memory, leaving 2039 bytes for local variables. Maximum is 2048 bytes.
avrdude: ser_open(): can’t set com-state for “\\.\COM5”
An error occurred while uploading the sketch
This report would have more information with
“Show verbose output during compilation”
option enabled in File -> Preferences.
تنظیمات برنامه آردینو هم درسته همه چی درسته
حتی یه برد آردینو دیگه هم دارم که به اون کد آپلود میشه ولی به این نمیشه
اگه بوتلودرش خرابه ، جایی پیدا نکردم که بگه چطوری بوتلودر رو دوباره نصب کنم شما بگید لطفا
با سلام
طبق ارور پورت شناسایی نشده است. ممکن است مشکل نرم افزاری باشد. پیشنهاد میشود با یک سیستم دیگر بررسی کرده و در صورت عدم برقراری ارتباط برای تغییر بوت لودر اقدام کنید.
سلام. من به تازگی یه برد دیجی اسپارک Digispark USB گرفتم. بعد خواستم برنامه ال ای دی چشمک زن را اجرا کنم. برنامه رو نوشتم کمپایل کردم، از منوی tools بخش پروگرمر گزینه ی micronucles انتخاب شده و از بخش board گزینه ی digispark(default-16.5mhz) انتخاب شده. کامپایل با موفقیت اجرا می شود اما بعد از زدن دکمه ی آپلود هیچ اتفاقی نمی افته و هیچ پیغامی هم در خروجی نمایش داده نمی شود.
با سلام
اگر مراحل آپلود کد با موفقیت انجام شده است، نرم افزاری مشکلی ندارید و بایستی کد برنامه را بررسی کنید. اما این مورد با برد digispark توسط بنده تست نشده است. همچنین مطمئن شوید تمامی پکیج ها را نصب کرده اید.
سلام اپلود روی برد دیجی اسپارک یکم فرق داره
اول باید بزنی رو اپلود بعد تپوم که شد حدود ۶۰ ثانیه فرصت میده بعد برد رو به کامپیوتر متصل کن و انتخابش کن
سپاس از همراهی شما
سلام
سیستم من افلاین هست.
چطور میتونم کتابخانه مثلا lcd را دانلود و نصب کنم.
همچنین چطور میتونم برد جدید را دانلود و نصب کنم.
با تشکر از اموزش کامل و خوبتون.
با سلام
حتما بایستی آنلاین باشید. به صورت آفلاین کتابخانه را دانلود کنید و در مسیر نصب آردوینو پوشه Library قرار دهید.
یعنی باید از سایت اردوینو دانلود کنم؟
دقیقا از کجا؟
با سلام
اسم کتابخانه را سرچ کرده و از گیت هاب دانلود کرده و در مسیر Document / Arduino / Library قرار داده و از حالت زیپ خارج کنید. همچنین نام مستر را در ادامه اسم کتابخانه پاک کنید.
سلام خانم مهندس به نظرتون با هر آپدیت که جدیدا میده، باید آپدیت کنیم؟
با سلام
بله قطعا بایستی آپدیت کنید تا تجریه رابط کاربری جذابی را داشته باشید.
تا به امروز با ورژن RC9 خیلی سرعت و علمکرد بهتری داشته است
با سلام
بله حتما بایستی نرم افزارها را با هر آپدیت به روزرسانی کنیم تا رابط کاربری بهتری داشته باشیم.
سلام
اخرین باری که با ide2 نصب کردم، سریال مانیتور ارور داشت الان برطرف شده؟
با سلام
بله برطرف شده است.
چقدر جذاب شده این ide ایول
با سلام
کاربر گرامی سپاس از همراهی شما
امیدوارم آموزش مفید واقع شده باشد.
سلام
خیلی وقت ها ارتباط uart قطع میشه باید چیکار کنیم؟
با سلام
کاربر گرامی در این خصوص بایستی منتظر آپدیت جدید باشید و اگر آپدیت هم نکرده اید، بدون شک انجام دهید.
سلام
چطور میتونم گزینه ی نمایش دستورات در حین کدنویسی را فعال کنم؟
با سلام
از منو Preferences گزینه Editor Quick Suggestions را انتخاب کنید.
سلام ارادت
برای من وقتی روی اپلود می زنم ارور زیر رو میده.مشکل چیست ؟؟؟؟
Request getBoardDetails failed with message: 14 UNAVAILABLE: No connection established
با سلام
نوع برد را اعلام کنید تا بررسی کنیم.
سلام چطور می تونم رنگ پوسته رو عوض کنم؟
با سلام
مسیر File/ Preferences/ Theme را انتخاب کنید.