راه اندازی رزبری پای Raspberry Pi برای کسانی که اولین بار آن را تهیه کرده اند، ممکن است با ترس و اضطراب همراه باشد. تمامی قطعات حساس هستند و استفاده از آداپتور، روش اتصال نمایشگر و مهم ترین بخش یعنی نصب سیستم عامل و روش نصب سیستم عامل زمان زیادی را خواهد گرفت. در این آموزش از صفر تا صد راه اندازی رزبری پای را آموزش میدهیم. مطابق با آموزش تمامی قدم ها را برداشته و سپس اقدام به روشن کردن رزبری پای Raspberry Pi کنید.
لوازم مورد نیاز رزبری پای
رزبری پای Raspberry Pi
آداپتور رزبری پای Raspberry Pi Adapter
کارت حافظه ۱۶ – ۳۲ گیگ
کابل Micro usb برای رزبری پای ۳
کابل Type C برای رزبری پای ۴ و رزبری پای ۴۰۰
یک عدد Micro sd/Transflash to SD Adapter
بررسی پورت های رزبری پای ۳
رزبری پای Raspberry Pi 3 مطابق با تصویر بالا از پورت های USB, MICRO USB, HDMI,MICRO SD CARD, ETHERNET بهره میبرد. با توجه به اینکه خروجی تصویر رزبری پای ۳ به صورت HDMI است، به مبدل نیاز نداریم و تنها با استفاده از یک کابل HDMI TO HDMI که در اکثر نمایشگرها موجود است، میتوانید تصویر از رزبری پای دریافت کنید. پورت تغذیه برای روشن شدن رزبری پای ۳ پورت MICRO USB است که به اصطلاح همان شارژ اندرویدی های قدیمی است. اما نکته ای که بایستی به آن توجه کنید، استفاده از آداپتور ۵ ولت ۲٫۵ آمپر اورجینال و برند معتبر برای تغذیه رزبری پای است.
بررسی پورت های رزبری پای ۴
رزبری پای Raspberry Pi 4 مطابق با تصویر بالا از پورت های MICRO HDMI, USB, USB C , MICRO SD CARD, ETHERNET تشکیل شده است. در نسخه ۴ رزبری پای پورت تصویر MICRO HDMI شده است و دو پورت برای تصویر در نظر گرفته شده است. برای اتصال به نمایشگر نیاز به مبدل MICRO HDMI داریم. در صورتیکه کابل مورد استفاده شما، HDMI TO HDMI است برای سهولت در استفاده از یک مبدل MICRO HDMI TO HDMI بایستی استفاده کنید. در این خصوص پیشنهاد میشود جداگانه از کابل MICRO HDMI TO HDMI استفاده کنید تا نیازی به مبدل نباشد. در نظر داشته باشید، کابل و مبدل های مورد استفاده دارای برند باشد.
بررسی پورت های رزبری پای ۴۰۰
رزبری پای Raspberry Pi 400 مطابق با تصویر بالا از پورت های MICRO HDMI, USB, USB C , MICRO SD CARD, ETHERNET تشکیل شده است. در نسخه ۴۰۰ رزبری پای پورت تصویر MICRO HDMI شده است و دو پورت برای تصویر در نظر گرفته شده است. برای اتصال به نمایشگر نیاز به مبدل MICRO HDMI داریم. در صورتیکه کابل مورد استفاده شما، HDMI TO HDMI است برای سهولت در استفاده از یک مبدل MICRO HDMI TO HDMI بایستی استفاده کنید. در این خصوص پیشنهاد میشود جداگانه از کابل MICRO HDMI TO HDMI استفاده کنید تا نیازی به مبدل نباشد. در نظر داشته باشید، کابل و مبدل های مورد استفاده دارای برند باشد.
انتخاب کارت حافظه رزبری پای
برای نصب سیستم عامل در رزبری پای به کارت حافظه ۱۶ یا ۳۲ گیگ کلاس ۱۰ نیاز داریم. بهترین انتخاب با توجه به هزینه کارت حافظه ۱۶ گیگ است. دقت داشته باشید، حتما از کلاس ۱۰ بایستی استفاده کنید. برای نصب سیستم عامل بر روی کارت حافظه از سایت رسمی رزبری پای RASPBERRY PI استفاده میکنیم. سپس توسط دو نرم افزار SD FORMATTER , WIN32DISKIMAGER سیستم عامل مورد نظر را بر روی کارت حافظه نصب میکنیم.
نصب سیستم عامل برای رزبری پای
اولین قدم نصب سیستم عامل است! سیستم عامل های معرفی شده توسط بنیاد رزبری پای فقط و فقط از طریق سایت رسمی بنیاد معرفی شده و هر چند وقت یکبار سایت به روز رسانی میشود و آخرین ورژن ها برای نصب معرفی میشوند. برای نصب سیستم عامل وارد سایت رزبری پای Raspberry Pi شوید.
وقتی وارد سایت رزبری پای شدید، از منو سایت Software را انتخاب کنید. زیر شاخه های منو Software به صورت زیر است.
- Raspberry Pi OS
- Raspberry Pi Desktop
بر روی رزبری پای Raspberry Pi OS کلیک کنید. صفحه ی زیر نمایش داده میشود. سیستم عامل های زیادی برای رزبری پای معرفی شده است.
رزبری پای ایمیجر Raspberry Pi Imager
رزبری پای ایمیجر Raspberry Pi Imager ساده ترین و سریع ترین روش برای نصب سیستم عامل است. سیستم عامل بایستی در میکرو SD رایت شود.
رزبری پای او اس Raspberry Pi OS
رزبری پای Raspberry Pi OS با تمامی مدل های رزبری پای Raspberry Pi معرفی شده توسط بنیاد سازگاری دارد. اولین گزینه بهترین نسخه است که توسط کمپانی پیشنهاد شده است و شما هم بهتر است آخرین ورژن را بر اساس تاریخ kernel version 5.10 دانلود کنید.
رزبری پای دسکتاپ Raspberry Pi Desktop
این نسخه برای PC و MAC پیشنهاد شده است. این نسخه بر پایه DEBIAN BUSTER است.
نرم افزارهای جانبی Third-party software
در این بخش سیستم عامل های شناخته شده ی دیگری برای رزبری پای معرفی شده است که از این بخش میتوانید دانلود کنید.
سه گزینه برای نصب UBUNTO داریم.
- UBUNTU DESKTOP – نسخه دسکتاپ GUI دارد.
- UBUNTU SERVER – نسخه سرور فاقد GUI است و فقط ارتباط به صورت COMMAND LINE است.
- UBUNTU CORE – نسخه کر برای محیط های امبدد با امنیت و آپدیت ها طراحی شده است.
در این بین بهترین گزینه نصب سیستم عامل UBUNTU SERVER است.
روش نصب سیستم عامل رزبری پای
برای نصب سیستم عامل بر روی رزبری پای به دو نرم افزار SD CARD FORMATTER و WIN32DISKIMAGER نیاز داریم.
نصب SD CARD FORMATTER
از نرم افزار SD CARD FORMATTER برای فرمت اس دی کارت استفاده میشود و این مرحله اجرای آن بسیار اهمیت دارد. لینک سایت و تصویر آن در ادامه ضمیمه شده است، دانلود کنید.
در این قسمت بر اساس نوع سیستم خود مثلا WINDOWS , MAC کلیک کرده و سپس در پایین صفحه بر روی ACCEPT کلیک کنید.
با کلیک بر روی ACCEPT وارد مرحله شوید.
نصب WIN32DISKIMAGER
از نرم افزار WIN32DISKIMAGER برای رایت سیستم عامل دانلود شده استفاده میکنیم. از طریق لینک زیر وارد سایت WIN32DISKIMAGER شوید.
سپس توسط یک MICRO SD/TRANSFLASH TO SD ADAPTER کارت حافظه را به مبدل وصل کرده و به سیستم خود متصل کنید. پس از دانلود OS نسخه ی ایمیج، از طریق نرم افزار WIN32DISKIMAGER بر روی IMAGE FILE کلیک کنید. سپس فایل دانلود شده را انتخاب کنید. سپس بر روی WRITE کلیک کنید. منتظر بمانید تا سیستم عامل نصب شود.
انتخاب نمایشگر برای رزبری پای
برای انتخاب نمایشگر رزبری پای گزینه های زیادی در پیش رو داریم. ال سی دی های ۳٫۲ تا ۱۰٫۱ اینچ به ترتیب بر اساس نیاز پروژه برای رزبری پای انتخاب میشوند.
ال سی دی ۳٫۵ اینچ رزبری پای
دقیقا هم اندازه با برد رزبری پای است و بر روی پایه های GPIO رزبری پای وصل میشود.
ال سی دی ۵ اینچ رزبری پای
ال سی دی ۵ اینچ در ابعاد بزرگ تری نسبت به ال سی دی ۳٫۵ اینچ است و فقط برای پروژه هایی که نیاز به حمل دارند، استفاده میشود.
ال سی دی ۷ اینچ رزبری پای
ال سی دی ۷ اینچ بهترین و به صرفه ترین انتخاب برای رزبری پای است. امکان کدنویسی با ال سی دی ۷ اینچ فراهم است و مدیریت آن ساده تر است.
ال سی دی ۱۰٫۱ اینچ رزبری پای
گران ترین اما حرفه ای ترین ال سی دی برای رزبری پای است. ال سی دی هایی که توسط WAVESHARE به صورت اختصاصی برای رزبری پای تولید میشود. برای راه اندازی نمایشگر رزبری پای به دو پارامتر بایستی توجه ویژه ای کرد.
انتخاب کابل تصویر با کیفیت
برای رزبری پای ۳ RASPBERRY PI با توجه به اینکه خروجی تصویر دارای پورت HDMI است، برای اتصال به ال سی دی به کابل مبدل HDMI TO HDMI نیاز داریم.
برای رزبری پای ۴ RASPBERRY PI با توجه به اینکه خروجی تصویر دارای پورت MICRO HDMI است، برای اتصال به ال سی دی به کابل مبدل HDMI TO MICRO HDMI نیاز داریم.
برای رزبری پای ۴۰۰ RASPBERRY PI با توجه به اینکه خروجی تصویر دارای پورت MICRO HDMI است، برای اتصال به ال سی دی به کابل مبدل HDMI TO MICRO HDMI نیاز داریم.
انتخاب آداپتور مناسب برای رزبری پای
انتخاب آداپتور مناسب برای رزبری پای از آخرین قدم ها و اما مهم ترین بخش است. بهترین تغذیه برای رزبری پای ۳ و رزبری پای ۴ آداپتور ۵ ولت ۲٫۵ تا ۳ آمپر از برندهای معتبر است. بسیاری از کاربران با انتخاب آداپتورهای کم قیمت چالش های عجیبی را رقم میزنند. بهترین انتخاب برای رزبری پای با وجود هزینه ی بسیار، آداپتور اورجینال برند رزبری پای است. قدم بعدی استفاده از آداپتورهای برندهای تولید کننده معتبر است تا افت جریان برای رزبری پای پیش نیاید. رزبری پای ۳ دارای پورت MICRO USB و رزبری پای ۴ و رزبری پای ۴۰۰ است.
روش راه اندازی رزبری پای
تا این مرحله سیستم عامل را برای رزبری پای RASPBERRY PI نصب شده است. پشت برد رزبری پای اسلات MICRO SD برای قرار گرفتن کارت حافظه قرار گرفته شده است. کارت حافظه را قرار دهید. سپس موس و کیبورد را در صورت نیاز از طریق پورت USB به رزبری پای متصل کنید. در قدم بعدی کابل تصویر MICRO HDMI TO HDMI و یا HDMI TO HDMI را به رزبری پای وصل کنید. پس از این مراحل آداپتور را به رزبری پای RASPBERRY PI وصل کنید. رزبری پای روشن شده سیستم عامل بوت میشود. همه چیز برای شروع کار با رزبری پای RASPBERRY PI آماده است.
اتصال به وای فای WIFI
در این آموزش RASPBERRY PI OS به عنوان سیستم عامل اصلی نصب شده است. پس از ورود به دسکتاپ برای فعال سازی وای فای WIFI بر روی آیکون وای فای در بالای تصویر که علامت ضربدر خورده است، راست کلیک کنید. گزینه ی Click Here to set wireless LAN country را انتخاب کنید. بر روی پنجره ی باز شده از آیتم country کشور ایران را انتخاب کنید. سپس بر روی ok کلیک کنید. پس از انتخاب مجدد گزینه ی وای فای را انتخاب کنید. لیست وای فای های محل شما در این بخش نمایش داده میشود. وای فای مورد نظر را انتخاب و سپس پسورد را وارد کنید. به همین سادگی به اینترنت متصل شدید.
اتصال به بلوتوث رزبری پای
برای اتصال به بلوتوث رزبری پای بالای صفحه در کنار آیکون وای فای، آیکون بلوتوث قرار گرفته شده است. آن را انتخاب کنید. در این قسمت با انتخاب Make Discoverable میتوانید بلوتوث را شناسایی و انتخاب کنید.
تنظیمات اولیه رزبری پای Raspberry Pi Configuration
در قدم بعدی پس از فعال کردن وای فای wifi بایستی تنظیمات اولیه را انجام دهید. برای اینکار از منو رزبری پای مسیر زیر را دنبال کنید.
Application menu / Preferences / Raspberry Pi Configuration
تنظیم System
در این بخش تنظیمات اولیه و ساده مانند تغییر پسور، تغییر اسم هاست، انتخاب Boot, Auto Login, network at boot , splash screen, power led را به صورت دلخواه فعال و یا غیرفعال کنید.
تنظمیات Display
در این بخش تنظیمات مربوط به نمایش در اخیتار شما قرار گرفته شده است که پیشنهاد میشود تغییراتی را انجام ندهید.
تنظیمات Interface
در این بخش که مهم ترین بخش از تنظیمات اولیه رزبری پای است. پارامترهای زیر را یک به یک فعال کنید.
- دوربین Camera
- فعال و غیر فعال شدن SSH
- فعال و غیرفعال شدن VNC
- فعال و غیرفعال شدن پروتکل ارتباطی SPI
- فعال و غیرفعال شدن پروتکل ارتباطی I2C
- فعال و غیرفعال Serial Port
- فعال و غیرفعال شدن Serial Console
- فعال و غیرفعال شدن ۱-wire
- فعال و غیرفعال شدن remote GPIO
تنظیمات Performance
در این بخش تنظیمات Overclock, gpu memory,overlay file system و تنظیمات مربوط به فن را انجام دهید.
تنظیمات Localisation
در مرحله ی آخر تنظمیات مربوط به موقعیت محلی، زمان، انتخاب زبان کیبورد و انتخاب کشور برای LAN را مشخص کنید.
تنظیمات نوع نمایش
برای انتخاب سایز نمایش محتوا در نمایشگر بر روی دسکتاپ کلیک راست کنید. سپس گزینه Desktop Preferences را انتخاب کنید.
- منو Desktop را انتخاب کنید.
- لایوت تصویر را به دلخواه انتخاب کنید.
- یک تصویر پیش زمینه به دلخواه انتخاب کنید.
- رنک نوار دسکتاپ را تغییر دهید.
- رنگ فونت ها را تغییر دهید.
- منو Taskbar را انتخاب کنید.
- برای انتخاب سایز نمایش محتوا در دسکتاپ گزینه های very large , large, medium, small را انتخاب کنید.
- با انتخاب Position نوار دسکتاپ را بالا و یا پایین انتقال دهید.
- رنگ نوار دسکتاپ را تغییر دهید.
تنظیمات System و تنظمیات Default را بدون تغییر نگه دارید.
یافتن آی پی رزبری پای
هر وسیله ای برای ارتباط با شبکه نتورک Network به آی پی آدرس نیاز دارد. در برد رزبری پای به چندین روش میتوانید از آی پی آدرس اختصاص گرفته به رزبری پای مطلع شده و دسترسی پیدا کنید. در نظر داشته باشید یافتن آی پی آدرس رزبری پای به دلیل امکان دسترسی با سایر نرم افزارها و ساخت سرور با رزبری پای بسیار اهمیت دارد و بایستی بتوانیم در لحظات حساس در صورت فراموشی به هر روش ممکن به آن دست پیدا کنیم.
دستور ifconfig
اولین روش استفاده از کامند لاین و وارد کردن دستور ifconfig است. از منو Programming وارد Accessories شده و سپس بر روی Terminal کلیک کنید. پس از باز شدن ترمینال کامند ifconfig را پشت سر هم وارد کرده و سپس Enter بزنید.
روش های دیگری برای یافتن آی پی رزبری پای وجود دارد که در آموزش یافتن آی پی رزبری پای به آن ها اشاره شده است. در ادامه لینک آموزش قرار گرفته شده است. مطالعه کنید. یافتن آی پی آدرس در برد رزبری پای IP Address
نصب VNC برای رزبری پای
برای ارتباط با رزبری پای از طریق سیستم دیگری نیاز به IP داریم. اما IP به تنهایی کافی نیست. برای ارتباط امن از اپلیکیشن VNC برای ارتباط با محیط دسکتاپ رزبری پای استفاده میکنیم. در این خصوص قبلا در تنظیمات Raspberry Pi Configuration از منو Interface گزینه VNC فعال شده است. از سایت VNC VIEWER اپ را دانلود و نصب کنید. پس از نصب نرم افزار صفحه ی زیر برای شما نمایش داده میشود.
از منو نرم افزار VNC بر روی FILE / NEW CONNECTION و یا کلید میانبر CTRL + N کلیک کنید. آی پی که پس از استفاده از ifconfig دریافت کرده اید را در این بخش یعنی vnc server وارد کنید. سپس یک اسم دلخواه در name وارد کنید. بر اساس نیاز امنیت VNC را تنظیم کنید. سپس OK کنید. VNC آماده است و بدون نیاز به نمایشگر از طریق لپتاپ خود میتوانید دسکتاپ رزبری پای را مدیرت کنید.
برنامه نویسی توسط رزبری پای
اولین گزینه در منو رزبری پای Programming است. با انتخاب منو Programming زیر شاخه ی زیر را میتوانید ببینید.
با اولین نگاه متوجه خواهید شد که یکی از زیان های برنامه نویسی که میتوانید توسط رزبری پای آموزش ببینید، پایتون Python است. برای این منظور دو نرم افزار mu و Thonny برای شروع برنامه نویسی با پایتون در اختیار ما قرار گرفته شده است. دومین گزینه استفاده از نرم افزار گرافیکی جذاب Node-RED است که میتوانید با استفاده از Nodejs در یک محیط گرافیکی و توسط درگ اند دراپ یک محیط ui برای مدیریت پروژه ها طراحی کنید. در این خصوص جهت آشنایی بیشتر بر روی لینک آموزش Node-RED کلیک کنید. توسط scratch برنامه نویسی بلوکی برای آموزش به کودکان و نوجوانان است که دو ورژن از آن در اختیار شما قرار گرفته شده است. دیگر نرم افزاها مانند bluej java, geany, greenfoot را بر اساس دانش برنامه نویسی خود میتوانید استفاده کنید.
کامندهای پرکاربرد رزبری پای
ورود به دنیای PI ها هر فردی را به تلاش میاندازد تا به رقم سعی خود سهمی در توسعه و رشد آن داشته باشد. لازمه ورود به این دنیای حیرت انگیز دانستن نکات اصلی و ساده جهت کار با آن است. همواره در طول این سال ها به دنبال یادگیری و یافتن روش صحیح و تست شده ای برای کاربران تازه وارد همانند خودم بودم. تا از لحظه اول بدون اتلاف وقت و گذراندن زمان زیاد در وب به جواب سوالاتم برسم. روش های زیادی برای یادگیری کامندهای بیسیک و مشترک با رزبری پای وجود داشت! اما زمان مهمترین پارامتری بود که برای آن ارزش قائل بودم و باید در کمترین زمان نسخه ای از دستورات کاربردی را گردآوری میکردم! با این حال دستورات یکپارچه ای وجود نداشت و پس از آزمون و خطای فراوان بخشی از دستورات مهم را در یک لیست جمع آوری کردم. طبیعتا مشخص است که این لیست هیچ وقت کامل نخواهد شد ولی ارزش آن به مرور و گذشت زمان افزایش پیدا کرده و زمان بیشتری را برای من ذخیره خواهد کرد. در این آموزش کامندهای PI مهم و بیسیک برای شروع به کار با برد رزبری پای Raspberry Pi را لیست شده است.
کامند Sudo
احتمالا در هنگام وارد کردن کامندها با کلید واژه Sudo برخورد کرده اید، کامند Sudo به شما این امکان را میدهد تا یک کامند را به عنوان یک کاربر ارشد و یا دیگر کاربر اجرا نمایید. زمانیکه با یوزر pi وارد محیط رزبری پای میشوید، به این معنی است که به عنوان کاربر ساده وارد شده اید. در حالیکه شما میتوانید کامندها را به عنوان یک ریشه اصلی، با اضافه کردن sudo در اول کامندها قبل از شروع اجرای دستور اضافه کنید.به عنوان مثال برای نصب نرم افزار بر روی رزبین بایستی از دستور apt-get استفاده کنید. حال اگر بخواهید لیستی از نرم افزارها را آپدیت کنید، بایستی از sudo در اول کامند استفاده کنید.
sudo apt-get update
ساده ترین روش برای مدیریت نصب، آپدیت و حذف نرم افزارها در رزبری پای استفاده از APT از Debian است. APT مخفف Advance Packaging Tools میباشد. اگر بخشی از نرم افزار در Debian نصب شده باشد و با معماری پردازنده ARM کار کند، حتما در رزبین هم وجود دارد. جهت نصب و حذف پکیج ها بایستی دسترسی کاربر ارشد با استفاده از Sudo را داشته باشید. همچنین جهت نصب و آپدیت پکیج ها بایستی به شبکه اینترنت متصل باشید. APT پکیج های نصب شده را در پوشه رزبری ای شما در مسیر etc/ apt/sources.list نگهداری میکند.
کامند apt-get upgrade
با اجرا کردن این دستور تمامی نرم افزارها آپگرید میگردد.
sudo apt-get upgrade
برای یادگیری بیشتر در آموزش بررسی دستورات مهم و کاربردی لینوکس در رزبری پای، دستورات مهمی بررسی شده است که از طریق لینک زیر به متن آموزش دسترسی پیدا خواهید کرد.
بررسی دستورات مهم و کاربردی لینوکس برد رزبری پای Raspberry Pi
امنیت رزبری پای Raspberry Pi
همانند دیگر سخت افزارهایی که در حوزه وب و اینترنت اشیا در حال تست و استفاده از آن ها هستیم، تامین امنیت از اولین نکات برای بررسی و تست است. از این رو در یک پست جداگانه همکارانم به بررسی ۷ راهکار کلیدی که سبب مصونیت این برد در برابر خطرات هک و نفوذ می شود، پرداخته اند. همانطور که پیشتر بیان گردید، این برد را می توان همانند یک رایانه شخص در نظر گرفت. یک رایانه شخصی همواره در برابر خطر هک، نفوذ و سرقت اطلاعات قرار دارد.
هفت راهکار مهم برای ارتقای امنیت برد رزبری پای Raspberry Pi – کلیک کنید.
وب گردی و استفاده از مرورگر
با نصب رزبری پای OS در نوار دسکتاپ به صورت پیشفرض مرورگر Web Browser برای شما نمایش داده میشود. با انتخاب آن به راحتی میتوانید ساعت ها وب گردی کنید و به عنوان یک PC شخصی برای وب گردی و انجام کارهای ساده و سبک از آن استفاده کنید. در صورتیکه بخواهید از مرورگر کروم استفاده کنید از منو رزبری پای گزینه Internet را انتخاب کنید. Chromium Web Browser را به شما نمایش میدهد.
آفیس در رزبری پای
از قابلیت های رزبری پای دسترسی راحت به Office است.
Sound and Video
یک پلیر به صورت پیشفرض برای رزبری پای وجود داد که از منو گزینه Sound and Video را انتخاب و سپس پلیر VLC را انتخاب کنید.
بازی با رزبری پای
با رزبری پای Raspberry Pi بازی کنید. از منو رزبری پای گزینه Games را انتخاب کنید.
اکسسوری در رزبری پای
در بخش اکسسوری Accessories نرم افزارهای جانبی مانند ماشین حساب، پی دی اف، ترمینال قرار دارد.
اتصاال دوربین به رزبری پای
یکی از ویژگی هایی که برد رزبری پای Raspberry Pi را نسبت به دیگر بردها متمایز کرده، وجود اسلات دوربین Camera بر روی برد است. در این حالت دوربین رزبری با پروتکل استاندارد خودش روی آن نصب میشود. دریافت تصویر با دوربین از محیط و پردازش تصویر یکی از پروژههای پرکاربرد در اینترنت اشیا است. وابسته به دوربین و رزبری پای Raspberry Pi است. پیش از ورود به اجرای پروژههای پردازش تصویر، به معرفی دوربین رزبری پای و دستورات مربوط به راه اندازی آن میپردازیم.دوربین رزبری پای در انواع مختلفی از لحاظ کارایی تولید شده است. دوربین با رزلوشن ۵ مگاپیکسل و یا دوربین با رزلوشن ۸ مگاپیکسل، دوربین دید در شب و… تولید شده است. از آنجایی که پروتکل CSI رزبری پای از پیش تعریف شده است. تمامی این دوربینها برای راه اندازی روش یکسانی دارند. جهت شروع کار به دوربین رسپبری پای نیاز داریم. در این آموزش از دوربین مدل OVA5647 که رزلوشن ۵ مگاپیکسلی دارد، استفاده میکنیم.
از منو رزبین، گزینه Raspberry Pi Configuration را انتخاب کنید.
در آموزش راه اندازی دوربین رزبری پای Raspberry Pi روش تست برای گرفتن تصویر و ویدیو آموزش داده شده است. راه اندازی دوربین رزبری پای Raspberry Pi Camera Module
جمع بندی لیدی پای
راه اندازی رزبری پای Raspberry Pi بسیار ساده است اما خیلی از کاربران به دلیل عدم رعایت اولویت در راه اندازی با مشکلات زیادی رو به رو میشوند. مهم ترین بخش انتخاب کابل Micro USB و کابل Type C اورجینال برای رزبری پای است. کاربران بدون در نظر گرفتن این مورد اقدام به روشن کردن رزبری پای میکنند و ممکن است با عدم روشن شدن رزبری پای و یا با پیغام LOW Voltage مواجه میشوند. پس در قدم اول پیشنهاد میشود کابل مطمئنی برای تغذیه انتخاب کنید. در قدم بعدی برای کابل تصویر از کابل های معتبر برای رزبری پای ۳ که به صورت HDMI TO HDMI است و برای رزبری پای چهار به صورت MICRO HDMI TO HDMI است. ساده ترین کاری که میتوانید با رزبری پای انجام دهید ساخت یک کامپیوتر شخصی با رزبری پای است که برای شروع به یک میکرو اس دی، تغذیه، کابل و نمایشگر و موس و کیبورد نیاز داریم.




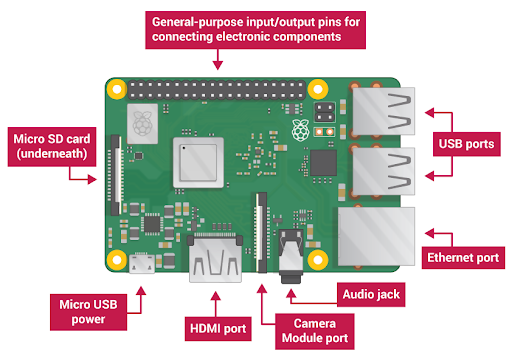

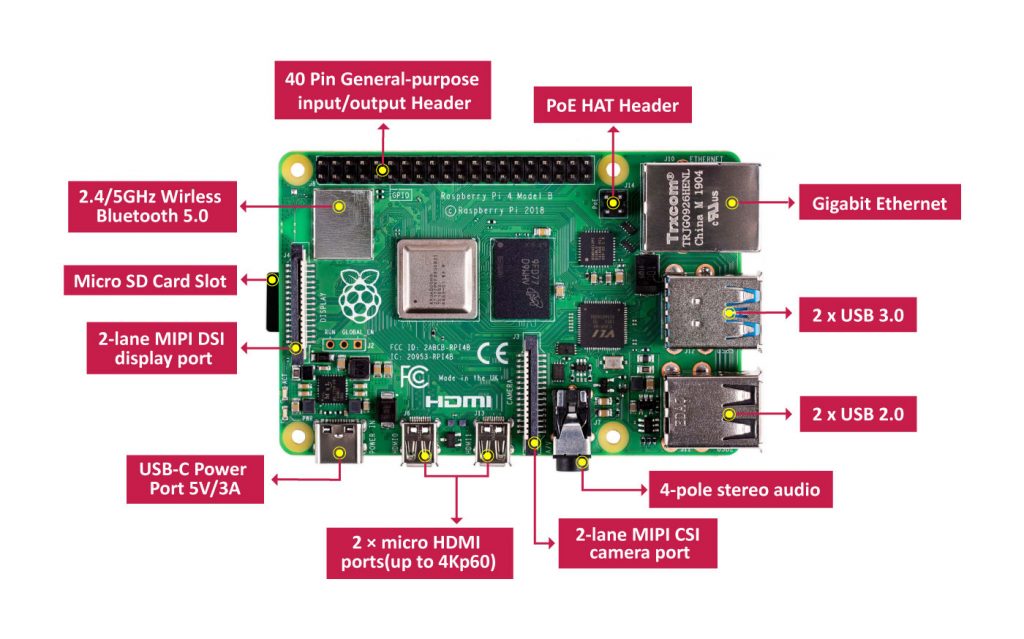


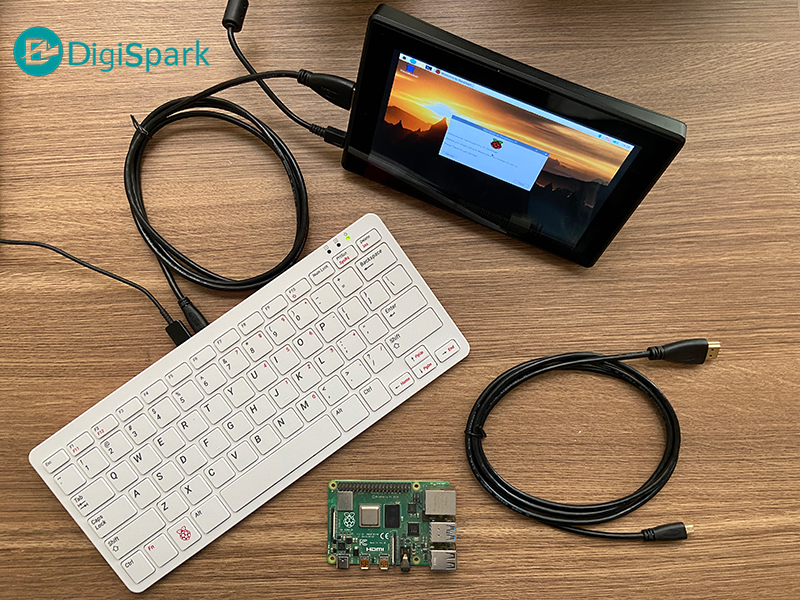
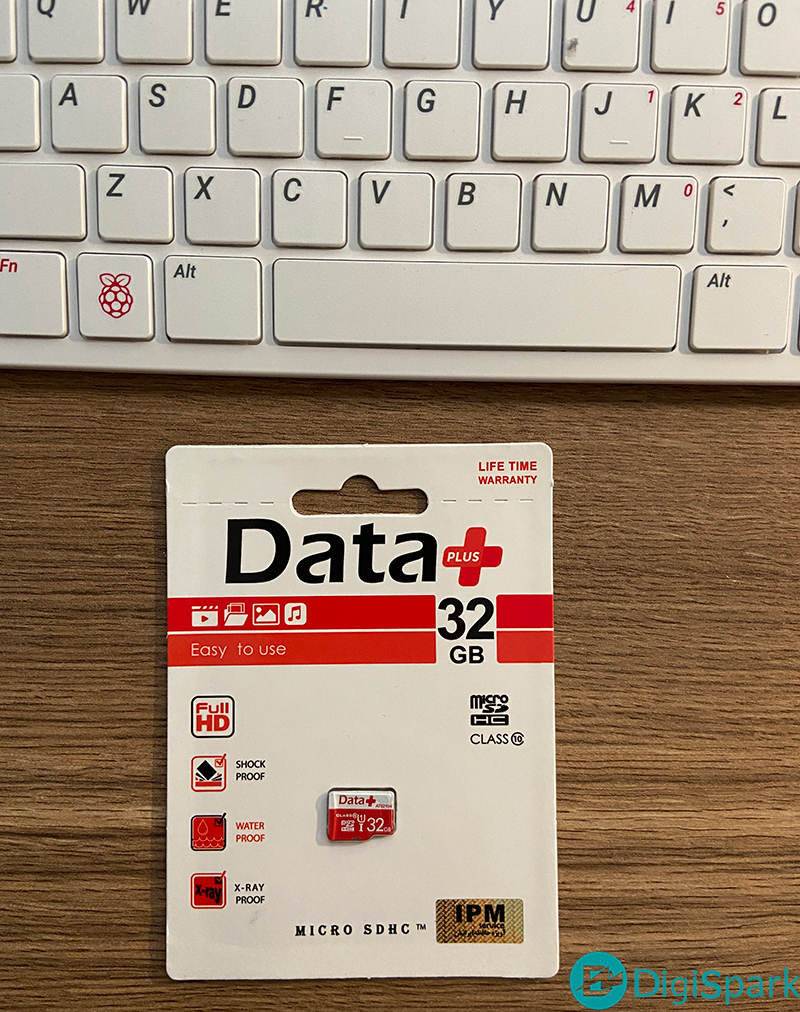
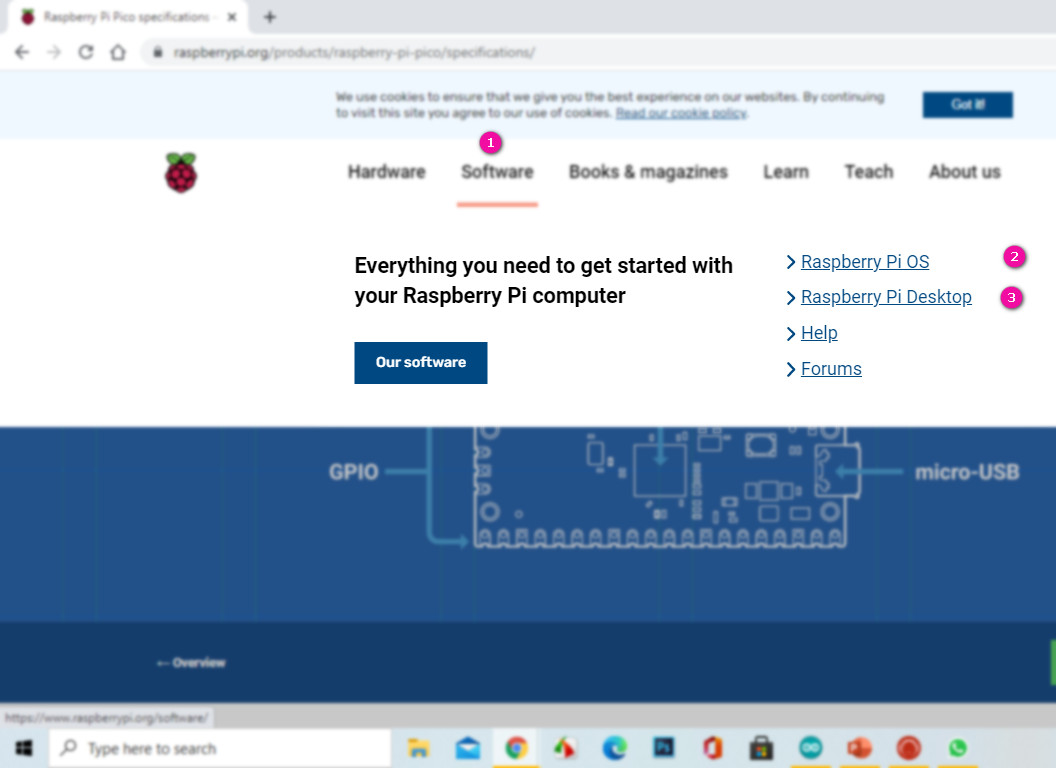
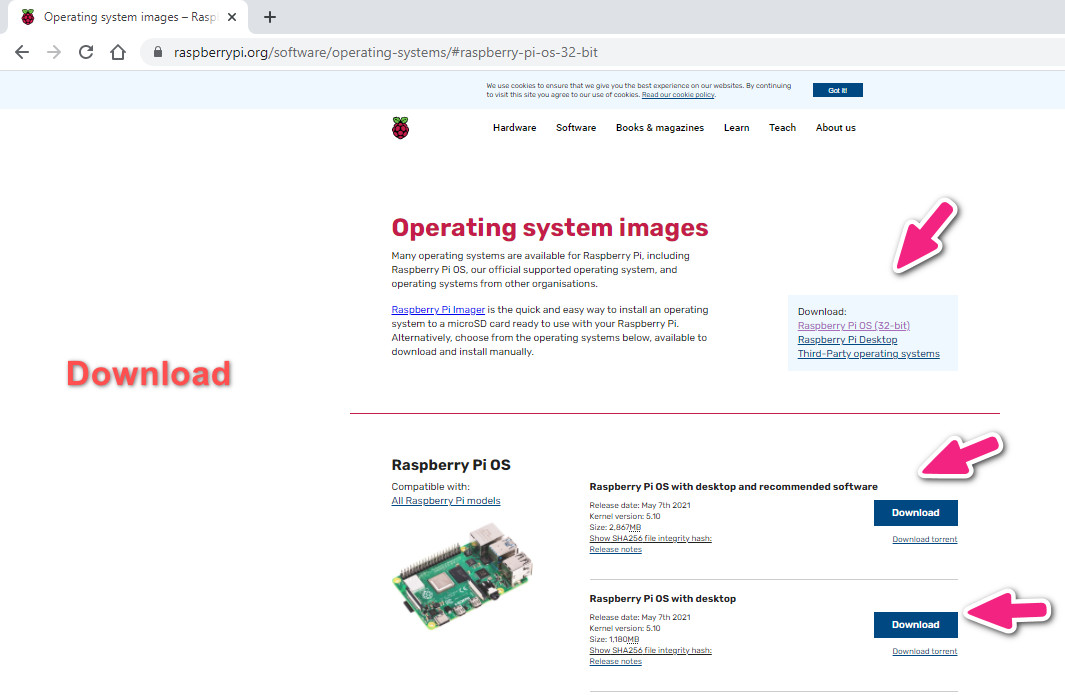
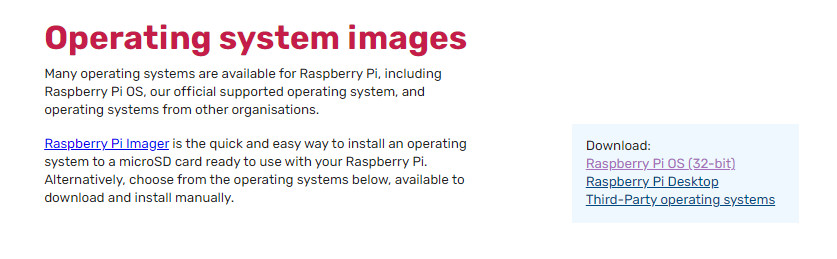
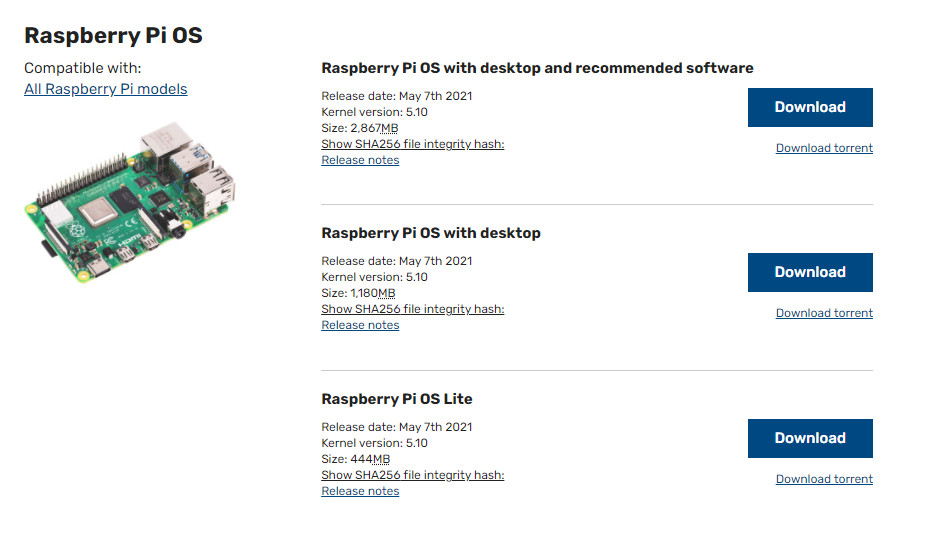
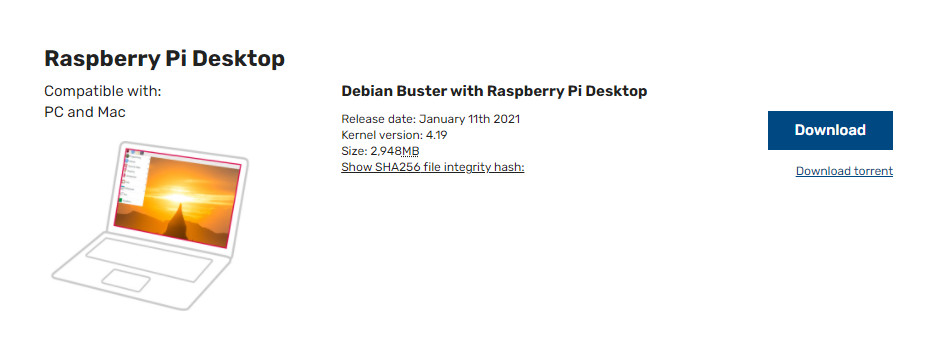

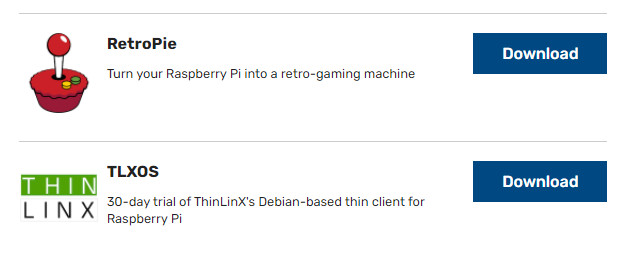

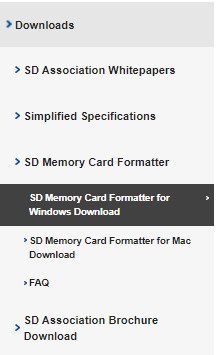
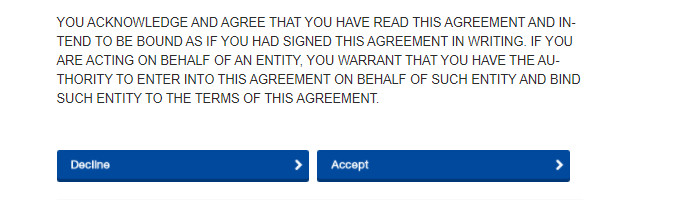
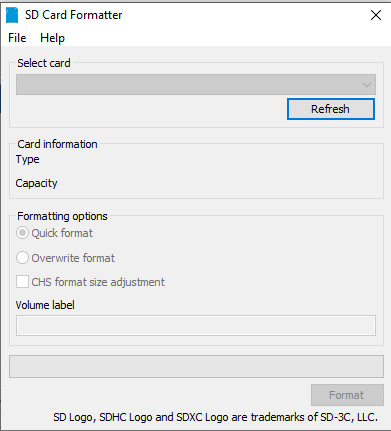
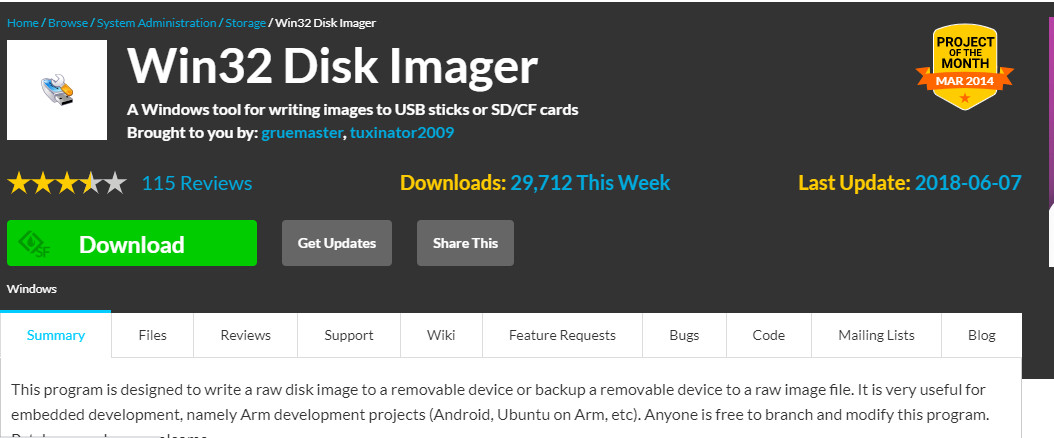
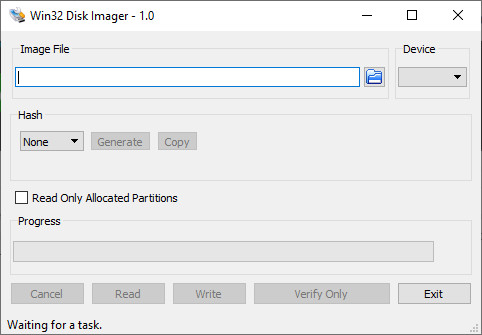





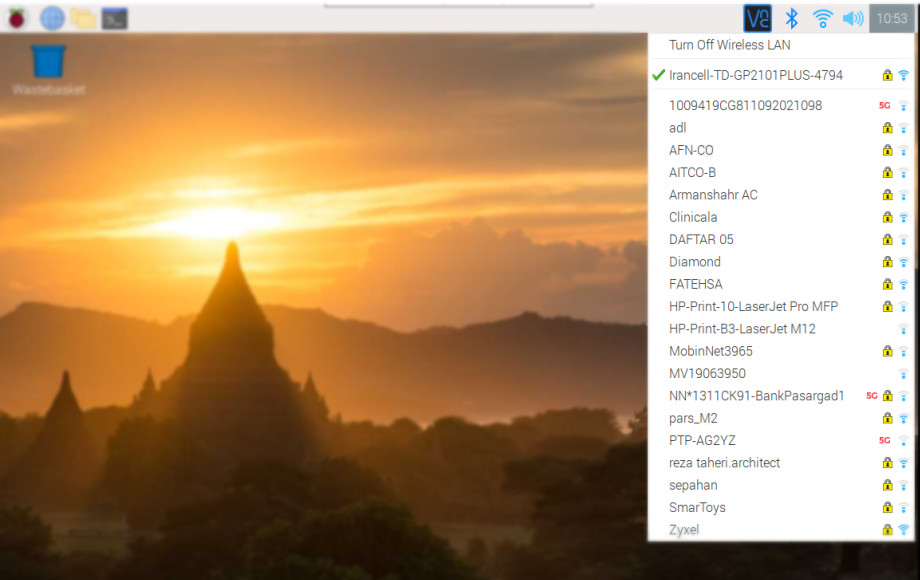
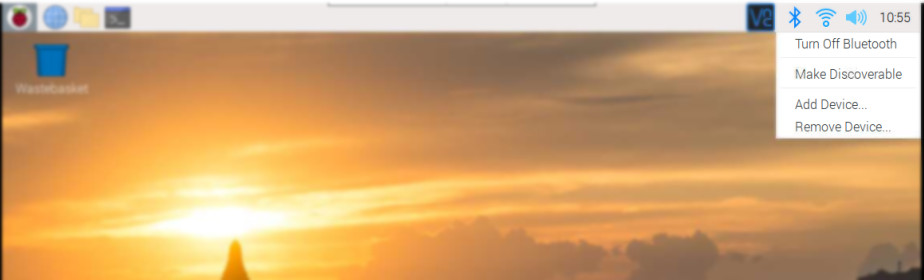
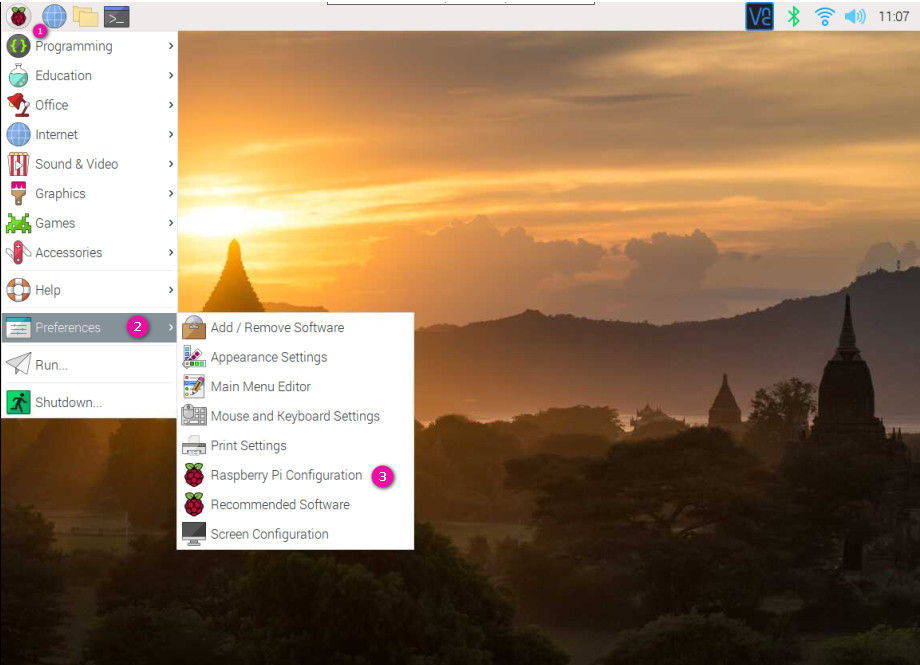
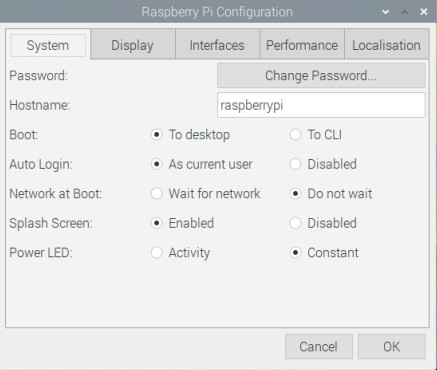

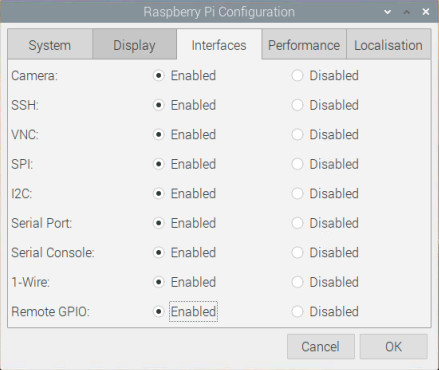
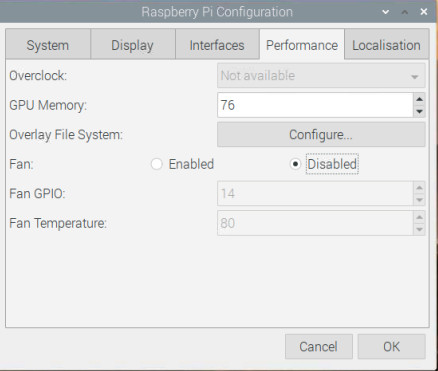
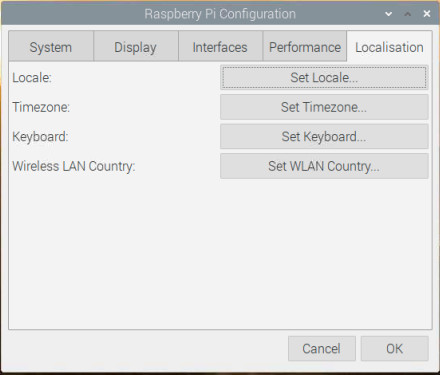

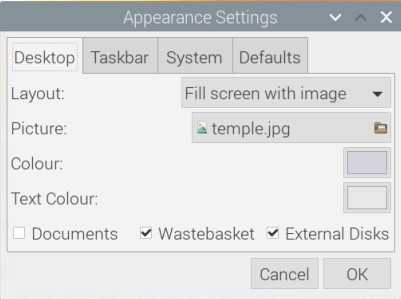
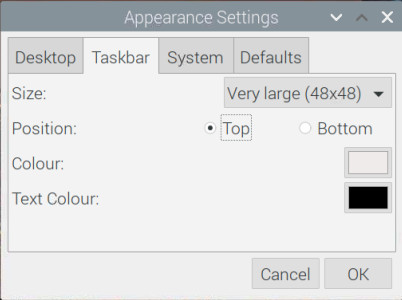
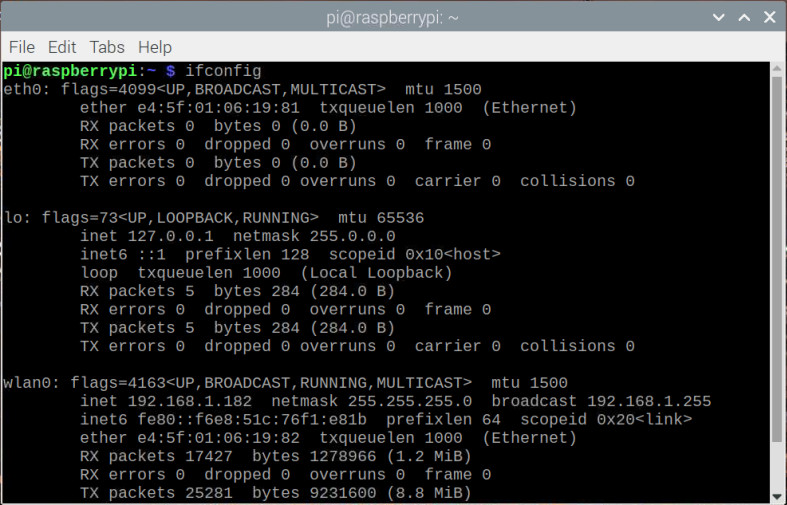
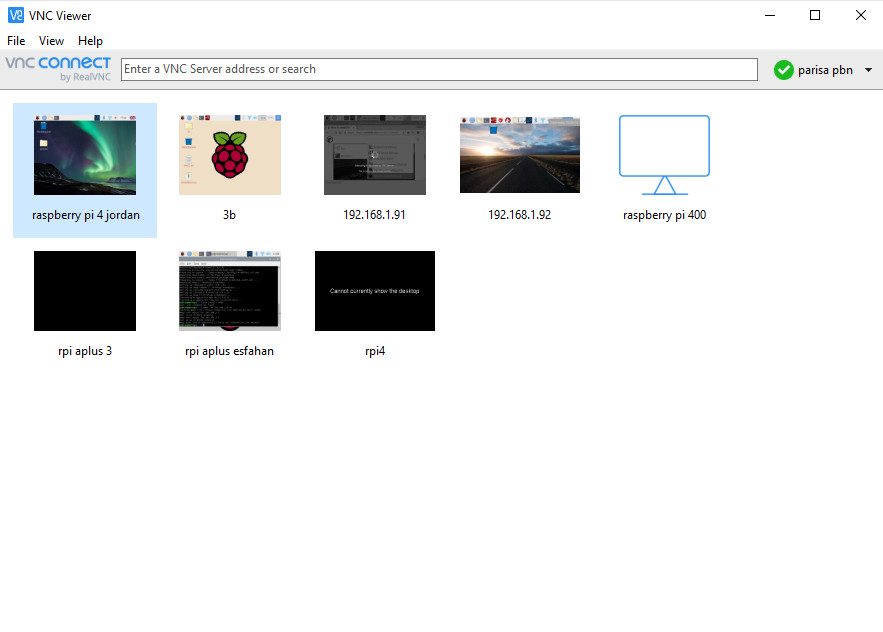
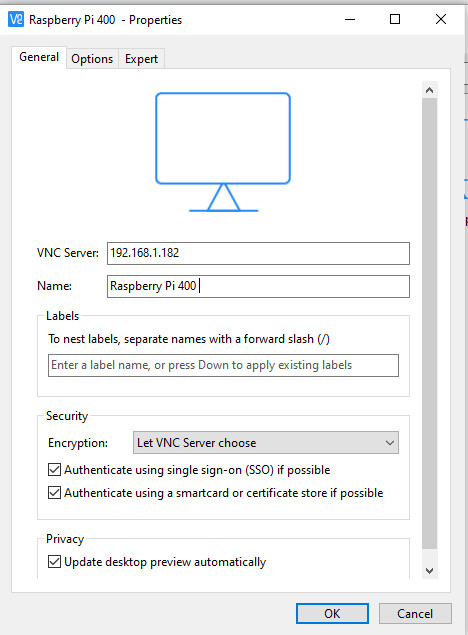
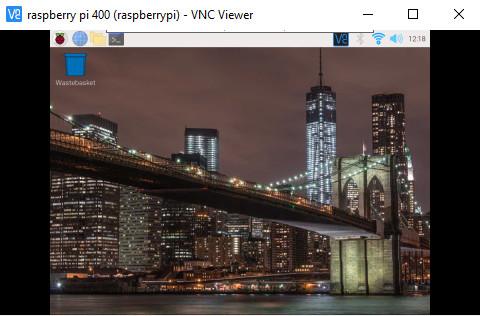
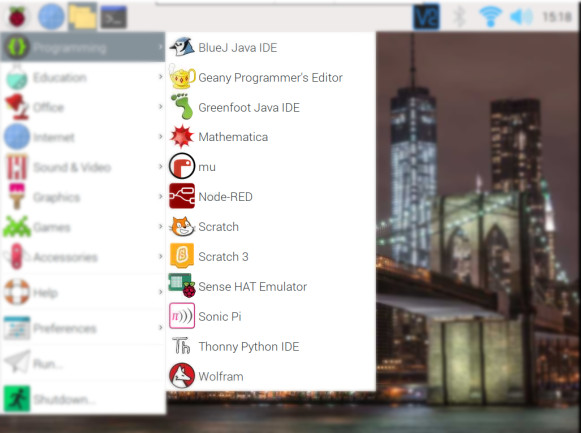
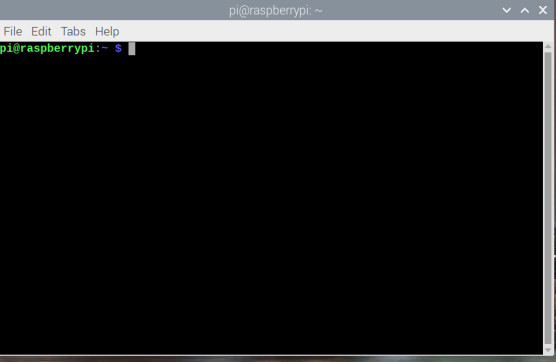

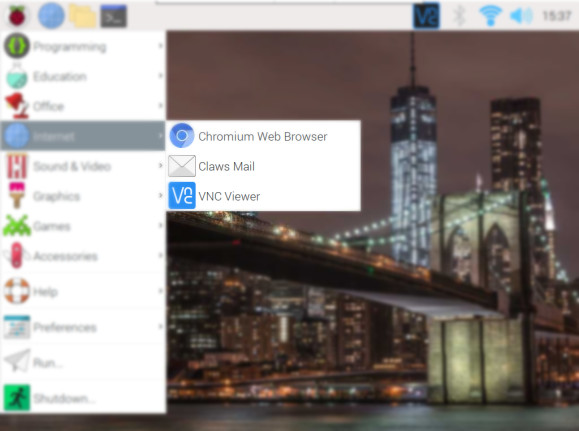
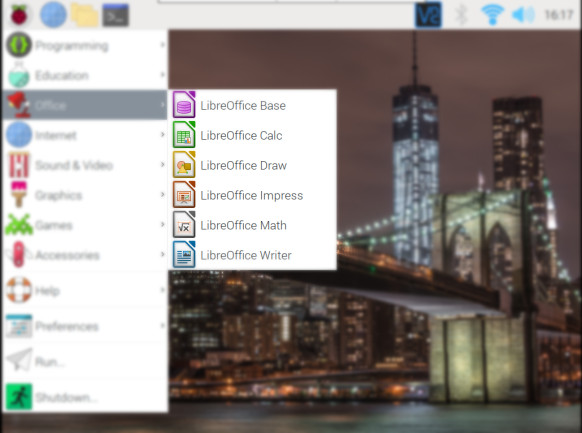
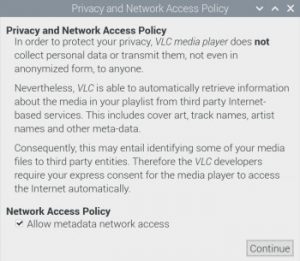
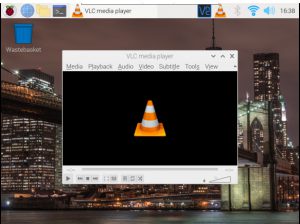
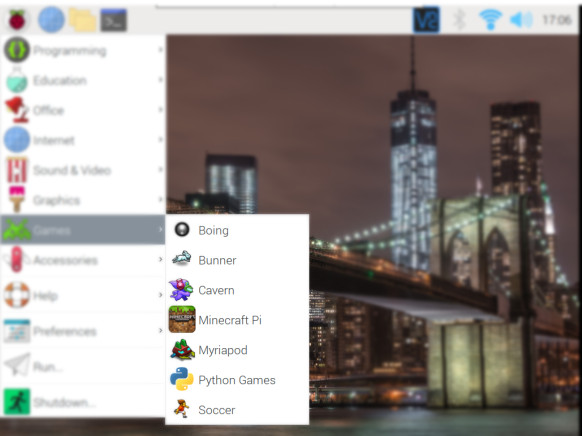
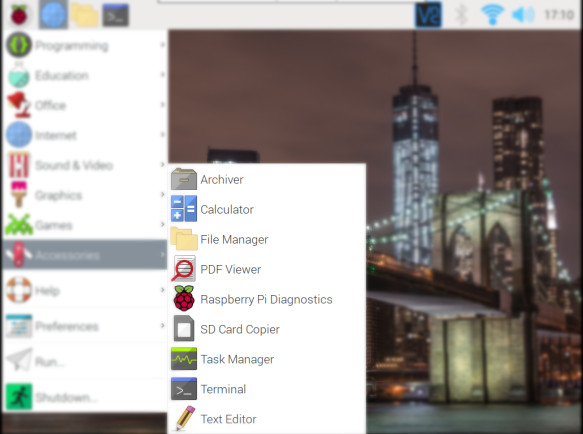



یه نگارش به خصوص از ویندوز ده منتشر شده بود برای رزبری پای؟ اسمش آی.او.تی بود گمونم… تست نکردید؟؟
سلام
خیر این مورد تست نشده است.
سپاس از همراهی شما
سلام خانم بلورچیان
حقیقتا عالی بود. استفاده کردم و خسته نباشید
با سلام
سپاس از همراهی شما امیدوارم مفید واقع شده باشد.
سلام ، بسیار مفید و کاربردی و جامع بود سپاسگزارم
سپاس از همراهی شما کاربر گرامی
سلام خسته نباشید
ببخشید من میخواستم با برد Raspberry Pi یک کامپیوتر درست کنم اول اینکه میشه با هاش کامپیوتر درست کنم
دوم اینکه من برنامه نویس وب هستم و میتونم با هاش کارکنم مشکلی نداره
واینکه اگه بخواهیم اون با کامپیوتر های خانگی مقایسه کنیم میتونه با cora i5 مقابله کنه یا نه؟؟؟
با سلام
امکان مقایسه رزبری پای با کامپیوترهای موجود در بازار اشتباه است. به عنوان یک پرسونال کامپیوتر برای کارهای شخصی و ساده مانند گوگل کردن و موزیک و ویدیو مناسب است. اما هدف اصلی این برد برنامه نویسی است.
سلام خسته نباشید من رزبری ۴ دارم حدود یکماه بدون استفاده بود و کار گزاشته بودم الان که میخوام روشن کنم مشکلی که دارم اینه که روی صحفه اول میمونه و عملا به مموری ایراد میگیره
۳تا مموری با سیستم عامل رزبین روش تست کردم مشکل چیه برد اسیب دیده (رزبین ابدیت نصب نکردم)
با سلام
سیستم عامل به درستی رایت نشده است. مجدد رایت کنید. همچنین تغذیه مورد استفاده بسیار مهم است. نوع تغذیه را بفرمایید. چه سیستم عاملی نصب کرده اید؟ دقیقا اسم آن را بنویسید.
درودفراوان
تحقق آرزوهای قشنگتان راآرزومندم
مهندس محمدرضا جنگی نژاد
با سلام
سپاس از همراهی شما کاربر گرامی
من رزبری پای مدل ۴۰۰ خریدم طبق مراحل پیش رفتم فقط برای دوربین باید چیکار کنم
با سلام
دقت داشته باشید رزبری پای ۴۰۰ فاقد اسلات دوربین است. برای اینکار ماژول های دوربین با رابط usb برای اتصال به رزبری پای ۴۰۰ توسعه یافته است.
با سلام و خسته نباشید
آیا میشه ال سی دی ۱۰٫۱ رو به رزبری پای وصل کرد
با سلام
بله میتوانید استفاده کنید، محدودیتی وجود ندارد. لینک زیر را بررسی کنید.
ال سی دی ۱۰٫۱ اینچ با اسپیکر LCD 10.1 INCH 1024X600 DISPLAY – H
سلام وقت بخیر
من میخواستم علامت موس در نمایشگر که مجهز به تاچ هست حذف بشه و همانند سیستم عامل های تلفن های همراه با تک لمس روی ایکون ها اپ مورد نظر باز بشه ایا راهکاری برای این کار هست؟؟
با سلام
بنده در این خصوص تجربهای ندارم.
سلام و تشکر از اموزش خوبتون
من Raspberry pi os with desktop and recommended software رو دانلود کردم و مموری رو فرمت کردم و با ایمیجر روی مموری رایت کردم پس نمایش پیغام موفقیت مموری دوتا درایو شد یکی بوت و یکی هم j بعد ویندوز به من خطای invalid drive j داد و گفت باید فرمت بشه نمیدونم طبیعیه یا نه ولی من مموری رو اجکت کردن و روی رزبری گذاشتم اما تصویر بالا نمیاد
چراغ سبز هم چشمک نمیزنه فقط بطور نامنظم و سریع روشن و خاموش میشه و بعدش ثابت میمونه
البته من با شارژر کویک شارژر رزبری رو راه انداختم ممکنه آسیب بزنه؟
رزبری زیر V1.3
ببخشید طولانی شد خواستم تمام پروسه رو توصیح داده باشم
با سپاس فراوان
با سلام
اروری invalid drive j که دریافت کردید را با آن مواجه شده ام اما پس از اتصال به رزبری پای مشکلی پیش نیامد.
پیشنهاد میشود تغذیه را تغییر دهید تا چراغ سبز وضعیت آن تغییر کند.
سلام میشه از کارت ۸ گیگ استفاده کرد؟
با سلام
خیر پیشنهاد نمیشود.
درود و عرض ادب
وقتتون بخیر
چه مقدار رم میتونم براش استفاده کنم
با سلام
در نسخه های جدید حداقل ۱۶ گیگ استفاده شود.
با درود
در ورژن جدید Raspberry pi OS چجوری میشه زبان فارسی رو اضافه کرد چون دیگه به شکل قبل نیست منوها من کلی گشتم نتونستم زبان فارسی رو اضافه کنم لطفا راهنمایی کنید
سلام
از منو Preferences را انتخاب کنید.
سپس Raspberry Pi Configuration را کلیک کنید.
گزینه Localization را انتخاب کنید
سپس بر روی Set Language کلیک و زبان را انتخاب کنید.
با درود و سپاس از شما سرکار خانم مهندس پوربلورچیان
منظورم به این روش نیست بلکه مثل گذشته میخوام پرچم زبان در نوار وظیفه نشون داده بشه و با یک کلید میانبر به راحتی و خیلی سریع از انگلیسی به فارسی و برعکس تغییر وضعیت داد
با سلام
این مورد آپدیت شده است و در رزبینهای جدید به این صورت قابل استفاده است.
سلام من ویندوز را روی رزبری ۴۰۰ نصب کردم کار هم میکند ولیکن بدون اینترنت لطفا راهنمایی کنید چطوری اینترت را راه اندازی کنم. موقع نصب مطابق آموزش اترنت که کار نمیکند از دستور بایپس استفاده میکنم بعد از تکمیل نصب ویندوز بالا میاد و همه چی به نظر اوکیه به دیوایس منیجر رفتم کارت شبکه لن گیگابایت و کارت شبکه وا فای هر دو شناسایی شده کارت لن به اینترنت پرفرمنس رفتم تمام پروتکها فعال است مک آیدی هم دارد ولی آی پی نمیگیره شایدم مودم من آی پی نمیده نمیدونم به هر حال آی پی نداریم و اترنت کار نمیکنه وا فای هم که اصلا انتظار نداشتم کار کنه و کار هم نمیکنه میدونید که در محیط ویندوز برنامه که نمیشه نصب کرد میشه ولی باید برای آرم باشد که خوب کم است پورت ۴۰ پین هم که در ویندوز فعال نمیشه فقط کار روزانه میمونه که نت کار نمیکند بدجوری رو اعصابه منکه عقلم نمیرسه لطفا راهنمایی کنید. با تشکر فراوان
با سلام
ضمن تشکر از توضیحات کامل شما در خصوص مشکلی که دارید. معمولا پس از نصب ویندوز روی رزبری پای، نیازمند تغییرات در برخی از درایورها هست. البته بنده با ویندوز رزبری پای کار نکردهام. همچنین دقت داشته باشید که در هر نسخه از سیستم عامل ممکن است به روزرسانیهای مختلفی وجود داشته باشد، بنابراین راهکارهای حل مشکلات هم متفاوت خواهند بود. بهتر است این مشکل را گوگل کرده و با راهکار مناسب با سیستم عامل نصب پیش بروید.
سلام.یه سوال داشتم.ایا همه مدل های رزبری پای قابلیت ورودی تصویر دارند؟ .کدام بخش رزبری پای ورودی تصویر است ؟
با سلام
بجز رزبری پای پیکو که تا به امروز عرضه شده است. الباقی دارای خروجی تصویر هستند. در حقیقت اگر دارای سیستم عامل باشند میتوانید از تصویر خروجی هم استفاده کنید.
با سلام. ممنون از مطالب خوبتان. بنده یه مشکلی داشتم که میخواستم راهنماییم کنین لطفا. رزبری پای ۵ رو بوت میکنم ip هم میگیرم. اما موقع لاگین شدن به من access denied میده. چه کار کنم؟
با سلام
بنده در این خصوص اطلاعی ندارم.