در قسمت های قبلی سسله آموزش های نرم افزار Altium Designer با نحوه نصب این نرم افزار، ساخت پروژه جدید و ابزار های محیط شماتیک آشنا شدیم. حالا وقت آن رسیده است که سعی کنیم نقشه های شماتیک مورد نظر خود را در این نرم افزار بکشیم. در این آموزش قصد داریم تا نحوه کشیدن نقشه شماتیک داخل نرم افزار Altium Designer آموزش دهیم. در ادامه با مرجع تخصصی بردهای امبدد به زبان فارسی، دیجی اسپارک همراه باشید.
مراحل طراحی نقشه شماتیک
برای طراحی شماتیک داخل نرم افزار Altium Designer پس از ساخت پروژه جدید و باز کردن محیط شماتیک بایستی ابتدا قطعات مورد نظر را به صفحه اضافه کنید. همانطور که در بخش قبلی آموزش آلتیوم گفته شد. بایستی وارد بخش Components شده و قطعه مورد نظر خود را پیدا کنید. برای درک بهتر این مطلب شماتیک یک مدار چشمک زن دوتایی را در نظر بگیرید.
این مدار شامل ۴ عدد مقاومت، ۲ عدد خازن، ۲ عدد ترانزیستور و درنهایت ۲ عدد LED است. خوشبختانه تمامی قطعات در کتابخانه پیشفرض آلتیوم موجود است. و نیاز به اضافه کردن کتابخانه جدید نیست. البته در بخش های بعدی آموزش نرم افزار Altium Designer به نحوه ساخت کتابخانه جدید و همچنین دانلود کتابخانه های موجود در اینترنت خواهیم پرداخت. برای شروع طراحی این مدار بهتر است از مقاومت ها شروع کنیم. برای اضافه کردن مقاومت به محیط شماتیک وارد بخش Comonents شده و در قسمت نوار Search عبارت Res را سرچ کنید. سپس مشاهده میکند که لیست انواع مقاومت های موجود در این کتابخانه برای شما نمایش داده میشود. در لیست مقاومت با نام Res1 را پیدا کنید و سپس روی آن دابل کلیک کنید.
سپس اگر نشانگر ماوس خود را داخل محیط شماتیک حرکت دهید. مشاهده میکنید که نمای شماتیک مقاومت انتخاب شده نیز همراه با نشانگر ماوس حرکت خواهد کرد. با کلیک بر روی کلید Space در کیبورد میتوانید چرخش ۹۰ درجه بر روی شمای فنی ایجاد کنید تا با شکل دلخواه شما داخل محیط شماتیک قرار بگیرد. با کلیک بر روی کلید های X و Y بر روی کیبود میتوانید شمای فنی را در محور های x و y میرور کنید. این عملیات بر روی مقاومت تاثیری ندارد. اما برای قطعه هایی مانند ترانزیستور، آیسی و … بسیار کاربردی است. در اخر با کلیک بر روی صفحه، شمای فنی در نقطه ای که کلیک کرده اید قرار خواهد گرفت.
برای تنظیم پارامتر های قطعه ای که به محیط شماتیک اضافه میکنید، دو راه وجود دارد. راه اول این است که قبل از قرار دادن قطعه داخل صفحه کلید Tab را بر روی کیبود بزنید تا صفحه Properties شده و پارامتر های مربوط به این قطعه را تنظیم کنید. در صورتی که قبل از قرار دادن قطعه داخل صفحه فراموش کردید که کلید Tab را بزنید میتوانید از راه دوم استفاده کنید و روی قطعه ای که قصد تنظیم پارامتر های آن را دارید دابل کلیک کنید. این مراحل را برای باقی قطعات نیز طی کنید. برای اضافه کردن قطعات دیگر از کتابخانه میتوانید عبارت های زیر را سرچ کنید:
- برای اضافه کردن ال ای دی، عبارت LED سرچ کنید و قطعه LED0 را انتخاب کنید.
- برای اضافه کردن ترانزیستور، عبارت NPN را سرچ کنید و قطعه NPN را انتخاب کنید.
- برای اضافه کردن خازن، عبارت Cap سرچ کنید و قطعه Cap Pol1 را انتخاب کنید.
در آخر بایستی قطعات را شبیه به تصویر زیر بر روی صفحه شماتیک قرار دهید.
خط کشی بین قطعات
خطوط بین قطعات داخل نرم افزار Altium Designer را wire مینامیم. این خطوط در محیط شماتیک و PCB وظیفه اتصال قطعات به یکدیگر را دارند. در محیط شماتیک در هایی که حجم سیم کشی کمی دارند از wire استفاده می شود. اما وقتی حجم سیم کشی مدار آنقدر بالا باشد که انجام اتصالات و همچنین خواندن آنها سخت باشد. نرم افزار Altium Designer ابزاری به نام Net Label را در اختیار شما میگذارد. این ابزار فقط در محیط شماتیک وجود دارد. این ابزار به شما کمک می کند تا بدون ایجاد wire های بلند و درهم نقاط مختلف مدار را به یک دیگر متصل کنید.
برای استفاده از این ابزار میتوانید از منو Place ان را انتخاب کرده و یا در نوار ابزار قسمت بالا محیط شماتیک بر روی گزینه wire راست کلیک کرده و Net Label را انتخاب کنید. اما در مدار که در این آموزش قصد داریم شماتیک آن را بکشیم حجم خطوط انقدر بالا نیست که نیاز به استفاده از ابزار Net Label باشد. بنابر این از نوار ابزار بالای محیط شماتیک گزینه wire را انتخاب کرده و شروع به سیم کشی میکنم. نکته ای که در این قسمت بایستی به آن توجه داشته باشید این است زمانی که wire به درستی بر روی پایه قطعه مورد نظر قرار بگیرد یک ضربدر قرمز ظاهر میشود. تا زمانی که این ضربدر ظاهر نشده است نبایستی بر روی صفحه کلیک کرد.
با توجه به توضیحات و نقشه ای که در ابتدای آموزش قرار دارد. میتوانید سیم کشی بین قطعات موجود را در این قسمت انجام دهید.
تغذیه مدار
همانطور که میدانید تمامی مدار های الکترونیکی برای شروع به کار نیاز به تغذیه متناسب با مدار دارند. در صورتی که آشنایی کمی با الکترونیک داشته باشید. میدانید که مدار های DC از دارای ۲ بخش VCC و GND برای تغذیه خود هستند. قسمت VCC سر مثبت تغذیه (برای مثال باتری) و قسمت GND (زمین) سر منفی تغذیه است. برای مشخص کردن این ۲ بخش در محیط شماتیک نرم افزار Altium Designer میتوانید از منو Place گزینه Power Port را انتخاب کنید. همچنین میتوانید این گزینه را از همان نوار ابزار بالای صفحه شماتیک گزینه سمت راستی wire را انتخاب کنید.
نقشه شماتیک بالا کامل شده و میتوان آن را به محیط PCB منتقل کرده و برد مدار چاپی آن را طراحی نمود.
جمع بندی
در این آموزش در تکمیل بخش قبلی آموزش نرم افزار Altium Designer به طراحی شماتیک یک مدار چشمک زن دوتایی پرداختیم. در این آموزش با نکاتی مانند استفاده از Net Label و همچنین اتصال تغذیه DC به مدار و … آشنا شدیم. نکته قابل توجه دیگری که بایستی بدانید این است که چینش قطعات داخل صفحه شماتیک بایستی طوری باشد که پس از نگاه به نقشه دچار سر درگمی شویم. در قسمت بعدی آموزش این نرم افزار به نحوه اتقال نقشه شماتیک به محیط PCB خواهیم پرداخت.
چنانچه در مراحل راه اندازی و انجام این پروژه با مشکل مواجه شدید. بدون هیچ نگرانی در انتهای همین پست، به صورت ثبت نظر سوالتان را مطرح کنید. من در سریعترین زمان ممکن پاسخ رفع مشکل شما را خواهم داد. همچنین اگر ایرادی در کدها و یا مراحل اجرایی وجود دارند میتوانید از همین طریق اطلاع رسانی کنید.
در پایان نظرات و پیشنهادات خود را با ما درمیان بگذارید و با اشتراک گذاری این آموزش در شبکه های اجتماعی از وبسایت دیجی اسپارک حمایت کنید.



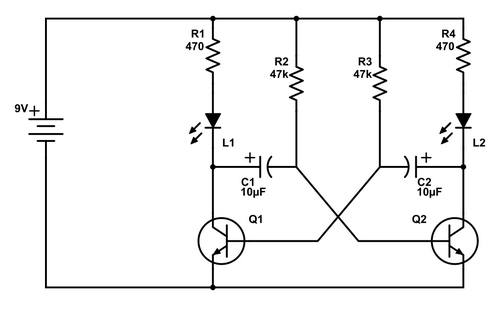

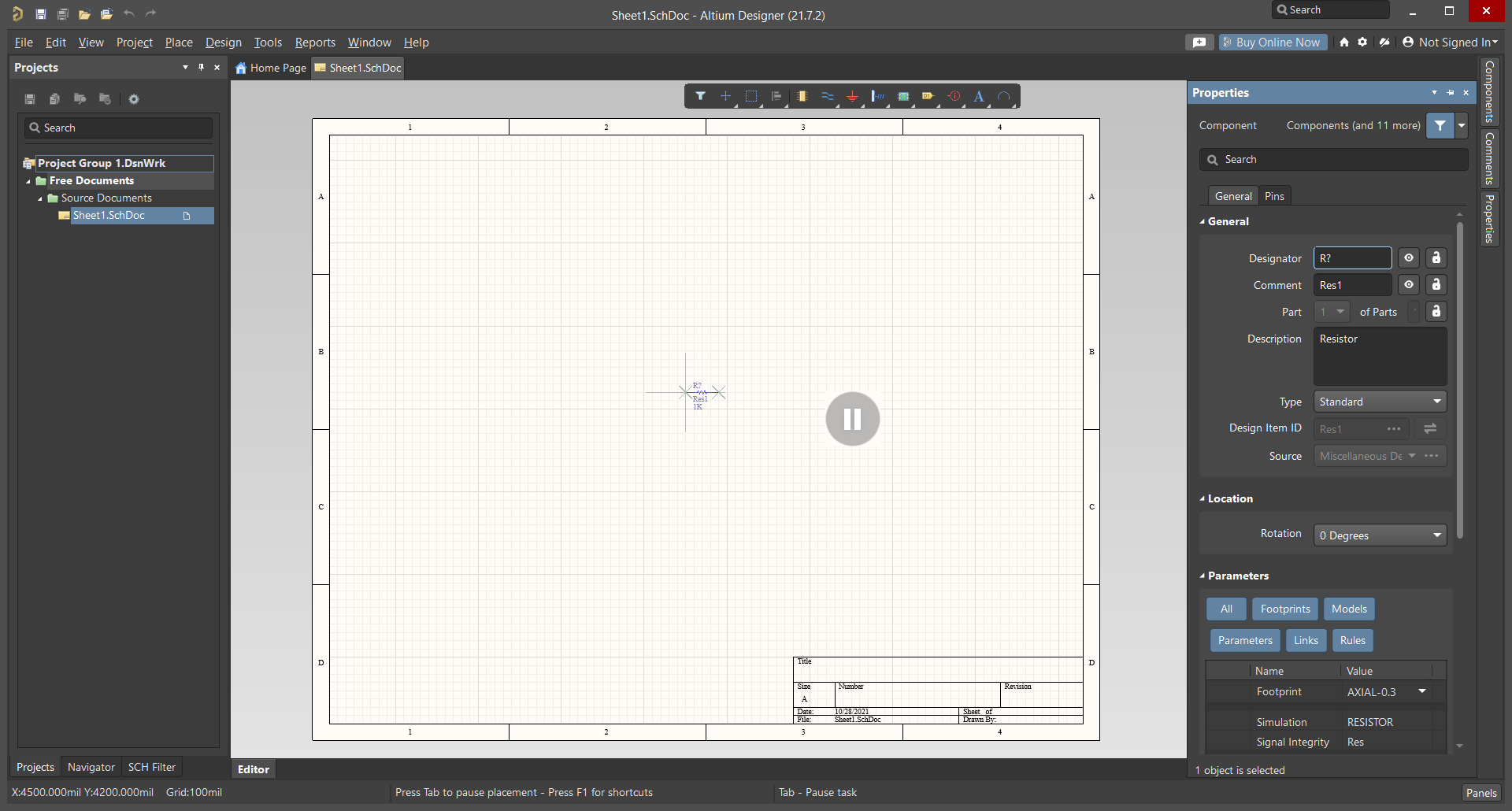
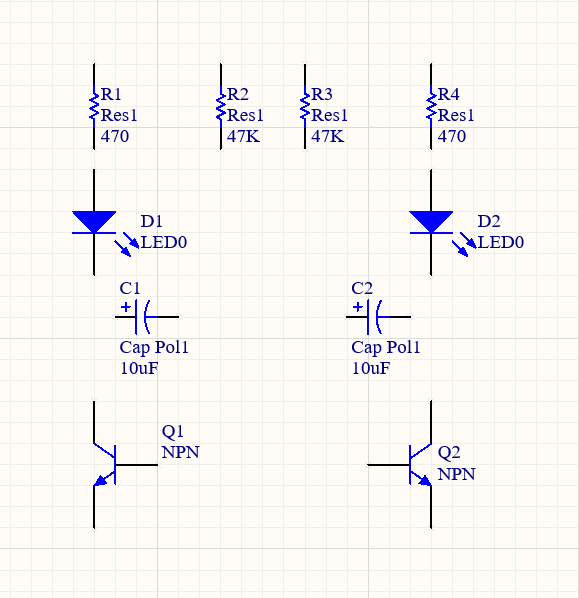
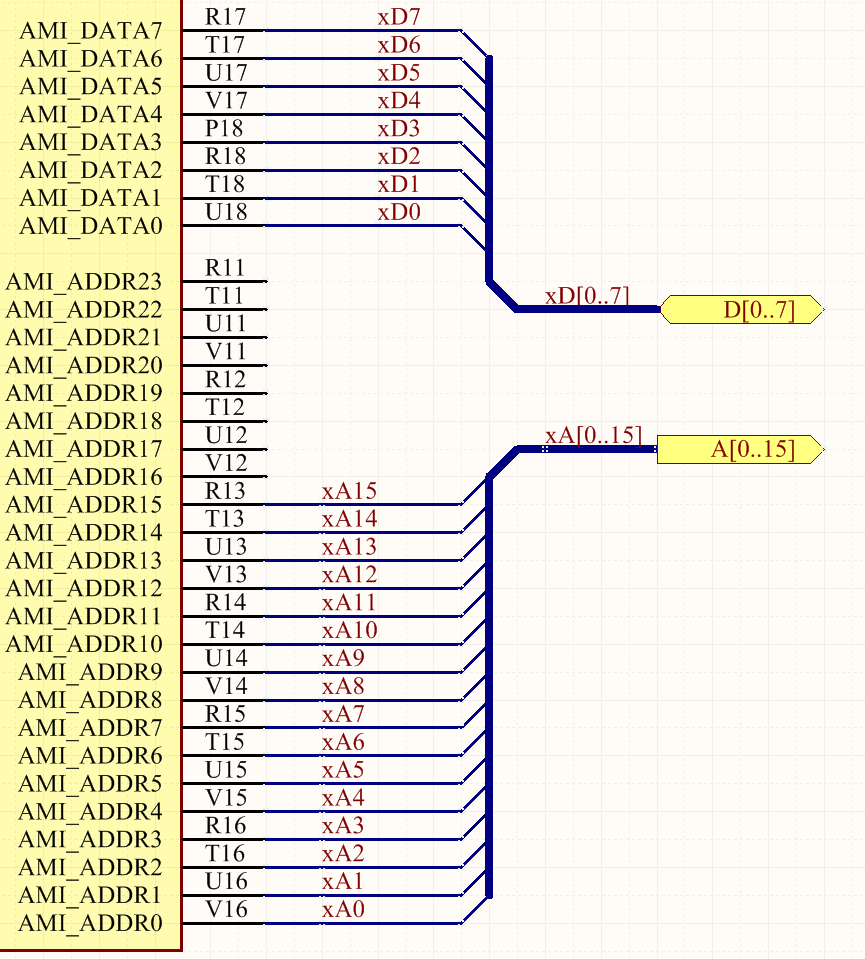
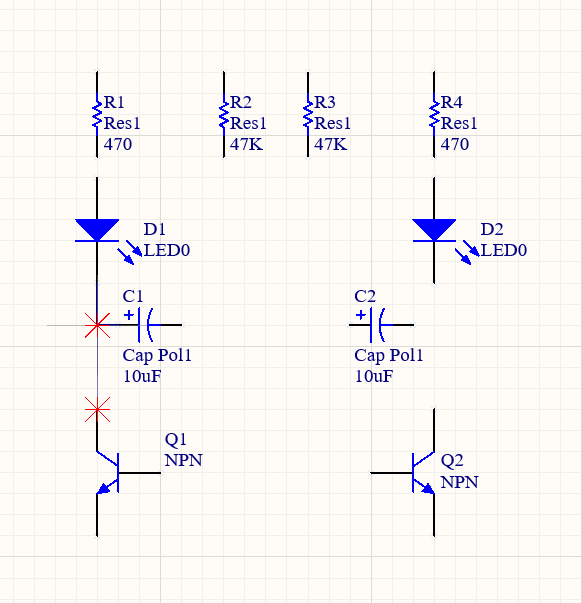
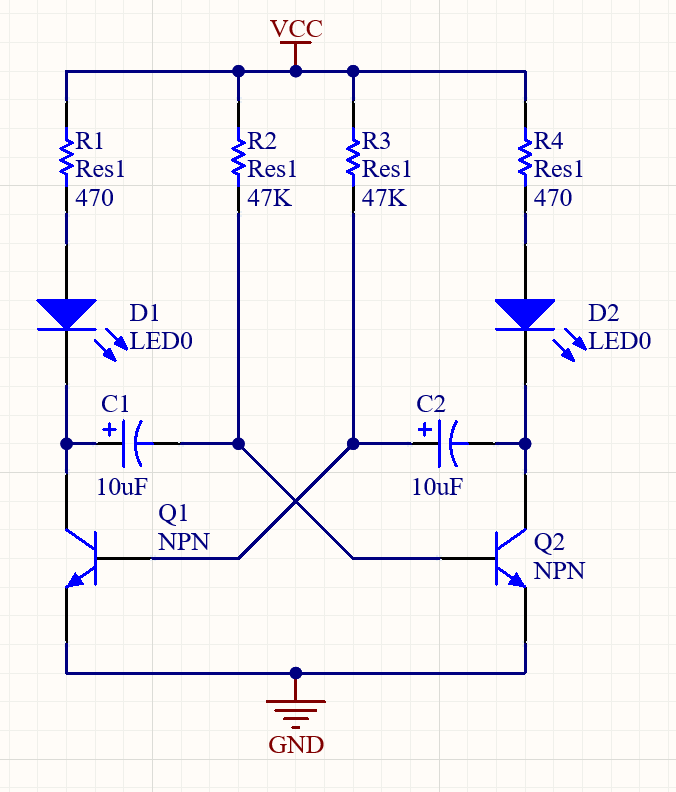



سلام، وقت بخیر
ممنون از پست خوبتون. من یه مشکلی داشتم و نیاز به راهنمایی اگر امکان داشته باشد.
آخرین ورژن آلتیوم را از soft98 دانلود کردم. وقتی تو قسمت component مقاومت res را سرچ میکنم، مثل شما چند تا مقاومت که یکیش res1 هست را نمیاره. فقط یه resistor میاره که متاسفانه فوت پرینت را نشون نمیده. بعضی دیگه از قطعات dip را فوت پرینتشو نشون میده و با قطعات smd مشکلی ندارم. ولی این مقاومت و یه سری دیگه از قطعات را فوتپرینتشو نشون نمیده.
متاسفانه امکان ارسال عکس هم نیست.
ممنون میشم راهنمایی کنید.